在Word文档编辑过程中,我们经常需要输入各种特殊符号,其中万分号(‰)就是一个较为常见的需求,对于许多用户来说,如何在Word中快速准确地打出万分号却是一个不小的挑战,本文将详细介绍在Word中输入万分号的几种方法,帮助您轻松解决这一难题。
使用输入法直接输入
1、中文输入法下的“‰”:在中文输入法状态下(如搜狗拼音、百度拼音等),直接键入“wanfenhao”、“wfh”或“‰”,根据输入法的不同,可能会直接出现“‰”符号供选择。

2、英文输入法下的“‰”:切换到英文输入法状态,按住Alt键不放,然后在小键盘上依次输入数字0137,松开Alt键后即可得到“‰”。
利用Word的插入功能
1、插入符号:在Word文档中,点击“插入”选项卡,选择“符号”按钮,在下拉菜单中选择“其他符号…”,在弹出的“符号”对话框中,将“字体”设为“(拉丁语-1 补充)”,在下方列表中找到并双击“‰”符号,即可将其插入到文档中。
2、自动更正设置:如果您经常需要在Word中使用万分号,可以通过设置自动更正来简化输入过程,具体操作为:点击“文件”→“选项”→“校对”→“自动更正选项”,在“替换”框中输入一个您容易记忆的缩写(如“wfh”),在“替换为”框中输入“‰”,点击“添加”→“确定”,此后,只需在Word中输入设定的缩写,即可自动转换为万分号。
使用快捷键
对于熟练使用Word的用户,还可以通过自定义快捷键的方式快速插入万分号,步骤如下:
1、依次点击“文件”→“选项”→“自定义功能区”,在右侧的“键盘快捷方式”部分点击“自定义…”。
2、在“类别”列表中选择“插入”,在“命令”列表中找到并选择“Symbol”(可能显示为“符号”或类似表述)。
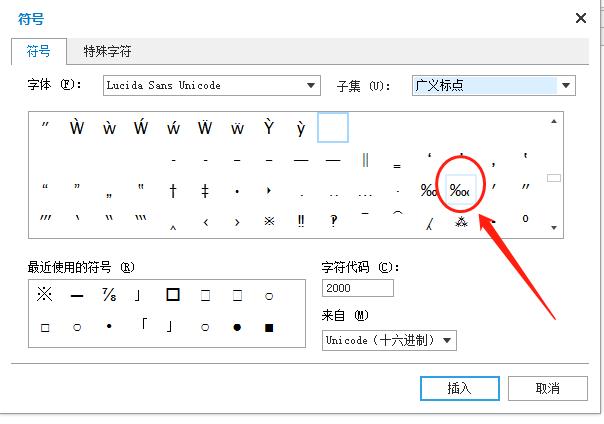
3、点击“请按新快捷键”,在键盘上按下您希望设定的快捷键组合(确保不与现有快捷键冲突),点击“指定”→“关闭”。
4、您就可以通过刚才设定的快捷键,在Word中快速插入万分号了。
使用第三方插件或工具
如果您觉得上述方法还不够便捷,可以考虑使用一些第三方Word插件或在线工具,安装“Kudos Word Plugin”等插件,可以极大地扩展Word的符号插入功能,包括快速插入各类特殊符号如万分号,还有一些在线符号输入网站,您可以在其中找到并复制所需的万分号,然后粘贴到Word文档中。
表格示例
以下是一个包含不同输入方法及其效果的表格,便于您对比和选择适合自己的方式:
| 输入方法 | 操作步骤简述 | 效果演示 |
| 中文输入法 | 键入“wanfenhao”或“wfh” | ‰ |
| 英文输入法 | Alt+0137 | ‰ |
| Word插入符号 | “插入”→“符号”→“其他符号…” → 选择“(拉丁语-1 补充)”→ 双击“‰” | ‰ |
| 自动更正 | “文件”→“选项”→“校对”→“自动更正选项” → 添加缩写与符号对应关系 | 输入设定缩写自动变为‰ |
| 自定义快捷键 | “文件”→“选项”→“自定义功能区”→“键盘快捷方式”→ 自定义快捷键 | 使用自定义快捷键插入‰ |
相关问答FAQs
Q1: Word中如何更改万分号的默认字体样式?
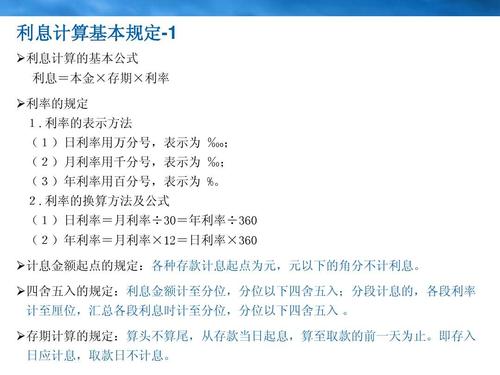
A1: 选中已插入的万分号,然后在Word顶部的功能区中点击“开始”,在“字体”组里可以调整字体、字号、颜色、加粗、倾斜等样式,如果需要批量修改文档中所有万分号的样式,可以使用“查找和替换”功能(Ctrl+H),在“查找内容”框中输入“^#00df”(万分号的Unicode编码),在“替换为”框中输入带格式的万分号(如设置为特定字体、大小、颜色等),然后点击“全部替换”。
Q2: 在Word中输入万分号后,为何有时显示为乱码或问号?
A2: 这种情况通常是由于当前使用的字体不支持万分号字符导致的,解决方法是更换为支持该符号的字体,如宋体、Times New Roman、Arial等常见字体,具体操作为:选中乱码或问号,然后在“开始”选项卡的“字体”下拉列表中选择一个合适的字体即可,如果问题依然存在,可能需要检查系统的语言设置或者更新Word软件至最新版本。
各位小伙伴们,我刚刚为大家分享了有关word的万分号怎么打的知识,希望对你们有所帮助。如果您还有其他相关问题需要解决,欢迎随时提出哦!
内容摘自:https://news.huochengrm.cn/cydz/16144.html
