在当今的办公环境中,Microsoft Word模板是提高工作效率和保持文件一致性的重要工具,设计一个既美观又实用的Word模板需要一定的技巧和创意,本文将详细介绍如何设计Word模板,包括布局规划、样式设置、内容填充以及最终的保存和分享。
布局规划
1. 确定模板用途
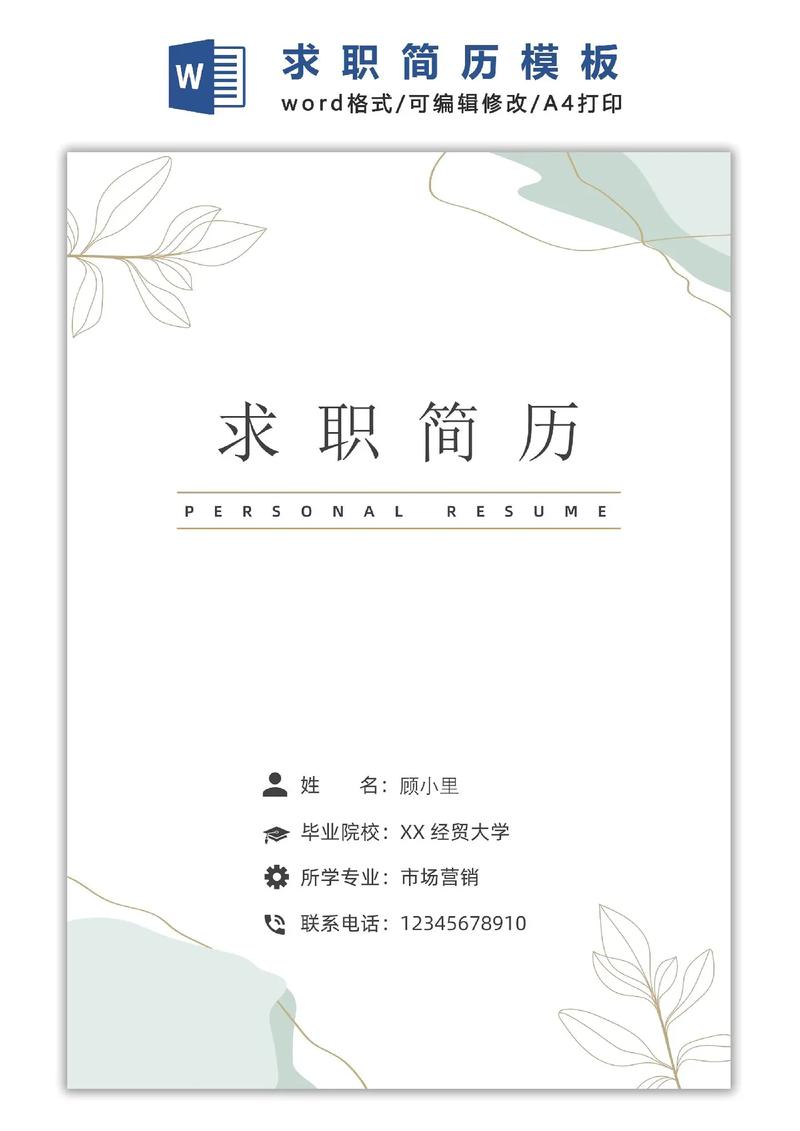
明确你的模板将用于什么场合,是会议纪要、项目报告还是商务信函?不同的用途对模板的要求会有所不同。
2. 选择合适的纸张大小和方向
根据文档的内容和用途,选择合适的纸张大小(如A4、Letter等)和方向(纵向或横向)。
3. 划分内容区域
使用表格或文本框来划分标题、正文、页脚等区域,确保各部分内容清晰、有序。
样式设置
1. 字体和段落样式

选择易读且与文档主题相符的字体,设置合理的字号、行距和段落间距,使文档看起来更加舒适。
2. 标题和子标题样式
和子标题设置统一的样式,包括字体、大小、颜色和对齐方式,以增强文档的层次感。
3. 页眉和页脚
在页眉中可以添加文档标题、公司logo或日期等信息,页脚通常用于放置页码、版权信息或保密声明等。
1. 占位符文本
在模板中添加占位符文本,如“[输入标题]”、“[输入正文]”等,以便用户在实际使用时能够快速替换。
2. 图片和图表
如果需要,可以在模板中插入一些通用的图片或图表,并设置它们的样式和位置,以便用户根据实际情况进行替换或调整。
3. 自动图文集
利用Word的自动图文集功能,可以快速插入常用的文本或图片,提高编辑效率。
保存和分享
1. 保存模板
完成模板设计后,将其保存为Word模板文件(.dotx或.dotm格式),以便将来重复使用。
2. 分享模板
如果需要与他人分享模板,可以通过电子邮件发送模板文件,或者将其上传到共享平台供他人下载和使用。
相关问答FAQs
Q1: 如何在Word中创建自定义模板?
A1: 在Word中,你可以通过以下步骤创建自定义模板:首先打开Word并新建一个空白文档;然后根据你的需求进行布局规划、样式设置和内容填充;最后点击“文件”>“另存为”,在保存类型中选择“Word模板(*.dotx)”或“Word模板(*.dotm)”,并选择一个合适的位置保存即可。
Q2: 如何在Word模板中使用自动图文集?
A2: 在Word模板中,你可以通过以下步骤使用自动图文集:首先选中你想要保存为自动图文集的文本或图片;然后右键点击并选择“添加到自动图文集”;接着在弹出的对话框中输入自动图文集的名称,并选择保存位置(如“快速访问工具栏”或“所有文档”);最后点击“确定”按钮即可,以后在编辑文档时,你就可以通过点击“插入”>“快速访问工具栏”中的自动图文集图标来快速插入常用的文本或图片了。
各位小伙伴们,我刚刚为大家分享了有关怎么设计word模板的知识,希望对你们有所帮助。如果您还有其他相关问题需要解决,欢迎随时提出哦!
内容摘自:https://news.huochengrm.cn/cydz/16728.html
