在当今数字化时代,尽管电子名片逐渐流行,但传统纸质名片依然在商务交流中扮演着重要角色,Word作为一款广泛使用的办公软件,其强大的文档编辑功能同样适用于名片设计,以下是一篇关于如何使用Word设计名片的详细教程,包括步骤、技巧及常见问题解答。
准备工作
1、确定名片尺寸:标准名片尺寸为90mm x 54mm(3.54英寸 x 2.12英寸),但具体尺寸可能因国家和地区而异,请根据实际情况调整。
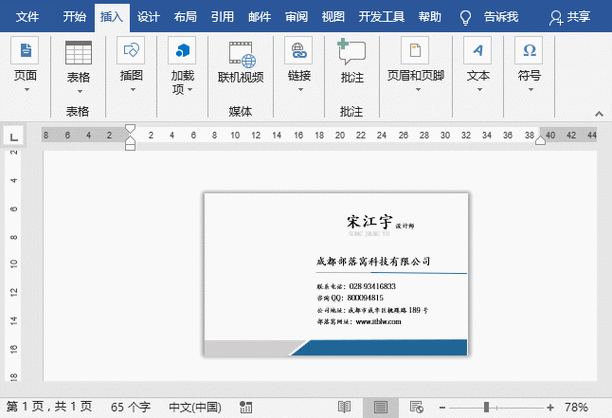
2、选择合适的模板:Word内置了多种名片模板,可以直接使用或作为设计基础进行修改,打开Word,点击“文件”>“新建”,在搜索框中输入“名片”,即可浏览并选择喜欢的模板。
3、设置页面布局:为了确保打印效果,需要正确设置页面边距和纸张大小,点击“布局”选项卡,选择“纸张大小”为“自定义大小”,输入名片的实际尺寸;在“页边距”中设置上下左右边距均为0厘米,以确保名片边缘无白边。
设计元素与排版
1、添加文本信息:双击模板中的占位符文本框,输入个人信息,如姓名、职位、公司名称、联系方式等,注意保持文字清晰易读,避免使用过多花哨字体,推荐使用宋体、黑体或Arial等常见字体。
2、调整字体与颜色:选中文本,通过“开始”选项卡下的字体组调整字体样式、大小和颜色,正文使用黑色或深灰色,重要信息(如姓名)可加粗或使用不同颜色以突出显示。
3、插入图形与Logo:如果需要添加公司Logo或其他图形元素,可以点击“插入”选项卡,选择“图片”或“形状”,将文件导入或绘制所需图形,使用“格式”选项卡下的工具调整图形大小、位置及环绕方式。
4、使用表格辅助布局:对于复杂的名片设计,可以利用表格来精确控制各元素的位置,插入一个单行单列表格,根据需要在单元格内输入文本或插入图形,然后调整表格边框为无,使其看起来像是一个整体而非表格。
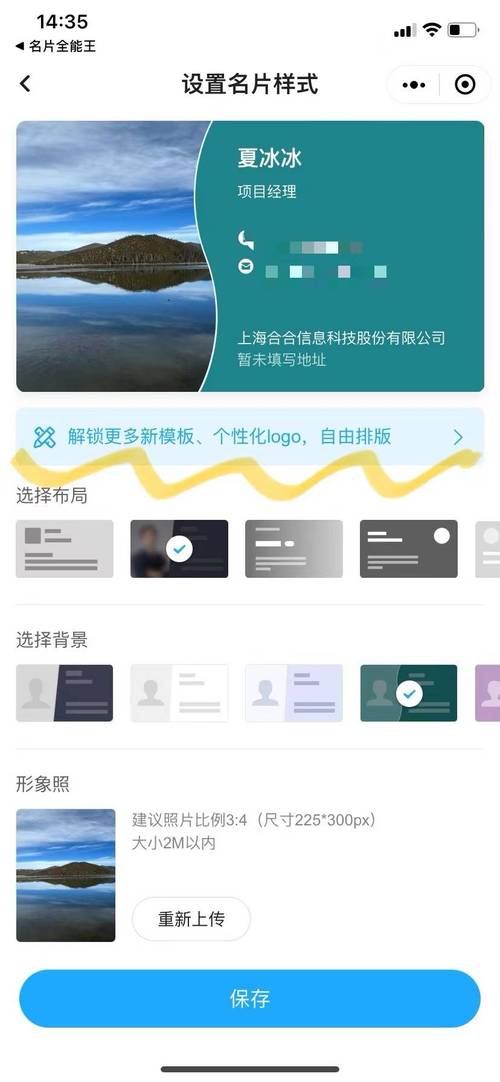
5、添加背景与边框:为了使名片更加吸引人,可以为整个页面添加背景色或渐变效果,也可以为特定区域(如头部或底部)添加边框,这些操作通常在“设计”或“页面布局”选项卡中完成。
预览与打印
1、预览效果:在设计过程中,不断使用“视图”选项卡下的“打印布局”查看实际打印效果,确保所有元素都在名片尺寸内且位置正确。
2、打印设置:确认打印机已连接并开启,点击“文件”>“打印”,在打印对话框中选择合适的纸张大小(如Avery标准的名片纸型号)、打印质量和份数,如果条件允许,建议先打印一张测试页检查效果。
保存与导出
完成设计后,点击“文件”>“保存”,选择适当的格式(如.docx或PDF)保存文件,如果需要将设计稿发送给专业印刷厂,建议保存为PDF格式以确保版式不变。
FAQs
Q1: Word中如何更改名片模板的背景颜色?
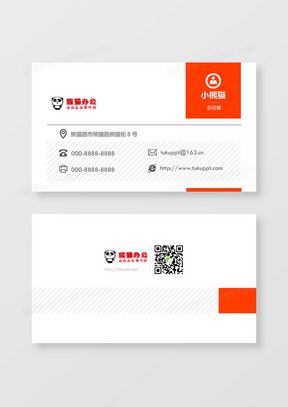
A1: 要更改名片模板的背景颜色,首先确保你已经选择了整个页面或想要更改背景的区域,点击“设计”选项卡,找到“页面颜色”按钮(通常显示为一个油漆桶图标),点击它,从弹出的颜色面板中选择你想要的颜色,或者点击“更多颜色”以访问更丰富的颜色选项,如果你想要使用自定义颜色或渐变效果,可以选择“填充效果”进行更详细的设置。
Q2: 如何在Word中为名片添加双面打印的设计?
A2: 在Word中为名片添加双面打印的设计,你需要分别设计正面和反面的内容,按照上述步骤设计好名片的一面,并将其保存,创建一个新的Word文档,这次选择适合名片大小的纸张大小和边距设置,以便与第一面相匹配,在新文档中,重复之前的步骤,设计名片的另一面,注意,由于打印机和纸张的不同,你可能需要稍微调整第二面的布局以确保两面都能正确对齐,完成设计后,使用支持双面打印的打印机进行打印,或者根据打印机的说明手动翻转纸张进行打印,在打印前,请务必进行预览和测试打印,以确保最终效果符合预期。
以上就是关于“word怎么设计名片”的问题,朋友们可以点击主页了解更多内容,希望可以够帮助大家!
内容摘自:https://news.huochengrm.cn/cydz/16841.html
