在当今数字化时代,Word文档已成为日常工作和学习中不可或缺的工具,它不仅能够帮助我们高效地创建、编辑和格式化文本内容,还提供了丰富的功能来满足各种复杂的需求,对于许多初学者来说,如何充分利用Word文档的各项功能仍然是一个挑战,本文将深入探讨Word文档的使用方法,帮助用户更好地掌握这一强大的工具。
Word文档的基本操作
1. 创建与保存文档
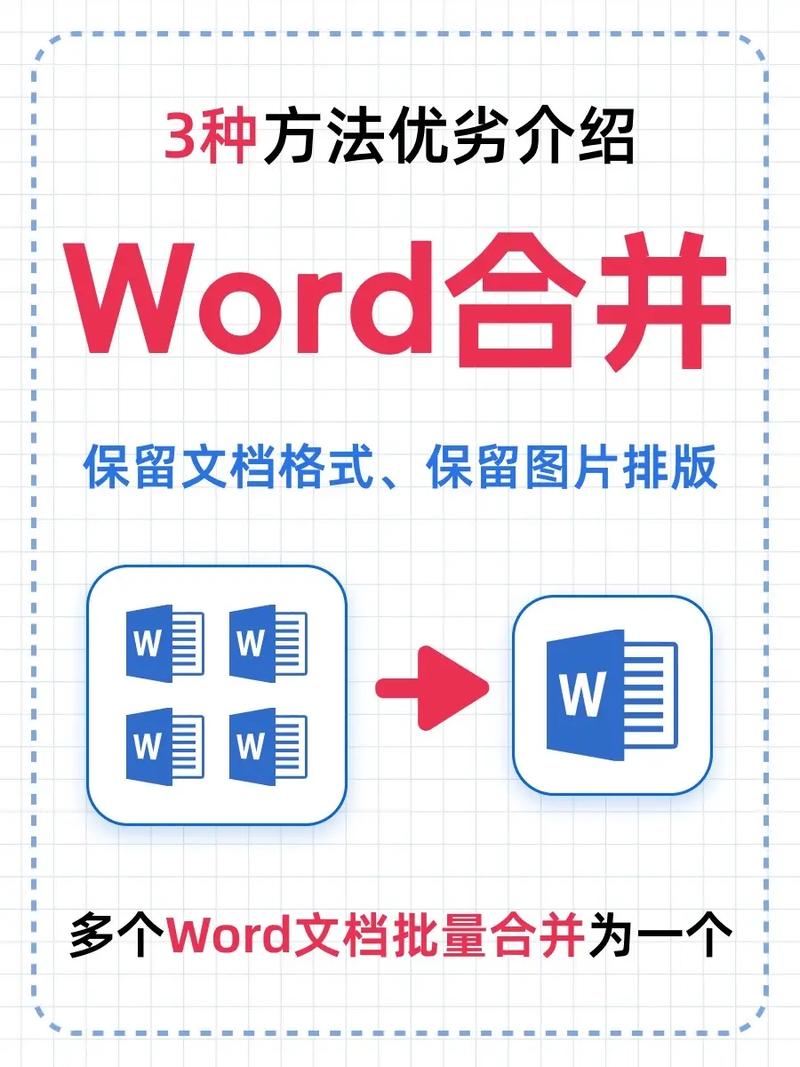
创建新文档:打开Word软件后,点击左上角的“文件”菜单,选择“新建”,即可创建一个新的空白文档。
保存文档:在编辑过程中,定期保存文档至关重要,点击“文件”菜单中的“保存”或使用快捷键Ctrl+S,选择保存位置和文件名,点击“保存”即可。
2. 文本输入与编辑
输入文本:在文档中直接输入文本即可,支持自动换行。
选中文本:使用鼠标拖拽或Shift键加箭头键选中需要编辑的文本。
复制与粘贴:选中文本后,使用Ctrl+C复制,Ctrl+V粘贴到所需位置。
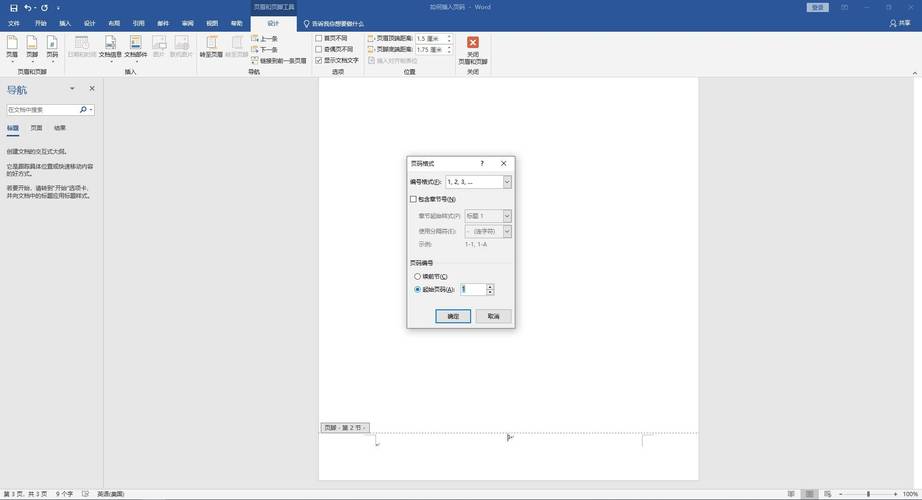
撤销与重做:误操作时,可以使用Ctrl+Z撤销上一步操作,Ctrl+Y重做撤销的操作。
3. 格式设置
字体与段落:在“开始”选项卡中,可以设置字体、字号、颜色以及段落的对齐方式、缩进等。
样式应用:Word提供了多种预设的样式,如标题、正文等,可以直接应用到文本上,统一文档风格。
列表与编号:在“开始”选项卡中,可以方便地添加项目符号或编号列表。
进阶功能探索
1. 表格与图表
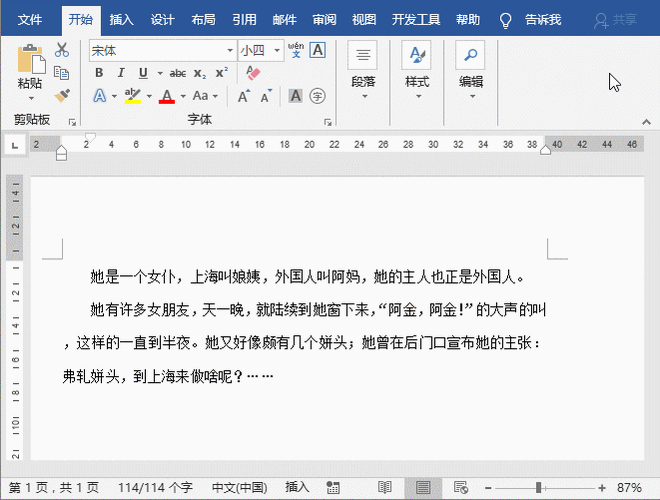
插入表格:在“插入”选项卡中,选择“表格”,根据需要绘制表格或输入行列数生成表格。
图表制作:同样在“插入”选项卡,选择“图表”,根据数据选择合适的图表类型进行插入和编辑。
2. 图片与多媒体
插入图片:在“插入”选项卡中,选择“图片”,从本地文件中选择图片插入到文档中。
调整图片:选中图片后,可以使用图片工具栏调整大小、位置、环绕方式等。
嵌入视频与音频:Word也支持插入视频和音频文件,增强文档的表现力。
3. 引用与目录
脚注与尾注:在“引用”选项卡中,可以添加脚注或尾注,用于解释或补充说明文本内容。
目录生成:长文档中,通过“引用”选项卡的“目录”功能,可以自动生成文档目录,便于阅读和导航。
高级技巧与快捷键
模板使用:Word内置了多种模板,如简历、报告等,可以直接使用或作为基础进行修改。
宏与VBA编程:对于高级用户,Word支持通过录制宏或编写VBA代码来实现自动化任务,极大提高工作效率。
快捷键大全:掌握常用快捷键,如Ctrl+B加粗、Ctrl+I斜体、Ctrl+U下划线等,可以显著提升编辑速度。
协作与分享
多人协作:Word支持在线协作,多人可以同时编辑同一文档,实时看到对方的修改。
版本控制:在“文件”选项卡中,可以查看文档的版本历史,恢复到之前的版本。
导出与分享:完成编辑后,可以将文档导出为PDF、图片等多种格式,便于分享和打印。
常见问题解答(FAQs)
Q1: 如何在Word中快速调整段落间距?
A1: 选中需要调整的段落,右键点击选择“段落”,在弹出的对话框中设置“段前”和“段后”的距离,或者直接在“开始”选项卡的“段落”组中调整“行和段落间距”。
Q2: Word文档突然关闭未保存怎么办?
A2: Word具有一定的自动保存功能,可以尝试重新打开Word,系统可能会提示恢复未保存的文档,如果没有提示,可以在临时文件夹中查找是否有自动保存的文件副本(通常以“~$开头的文件名”),未来为避免此类情况,建议开启Word的自动保存功能并设置较短的自动保存间隔时间。
以上就是关于“word文档怎么使用”的问题,朋友们可以点击主页了解更多内容,希望可以够帮助大家!
内容摘自:https://news.huochengrm.cn/cyzx/16837.html
