在当今的办公环境中,Word文档是最常用的文件格式之一,无论是撰写报告、制作简历还是编写项目计划书,使用模板都可以大大提高工作效率和文档的一致性,有时候我们需要对现有的模板进行修改以适应特定的需求,本文将详细介绍如何替换Word模板,包括步骤和一些实用技巧。
了解Word模板的基本结构
Word模板通常包含预定义的格式、样式、内容占位符以及可能的宏或VBA代码,这些元素共同构成了一个可以重复使用的框架,使得创建具有统一外观和风格的文档变得简单快捷,理解这一点对于有效地替换模板至关重要。
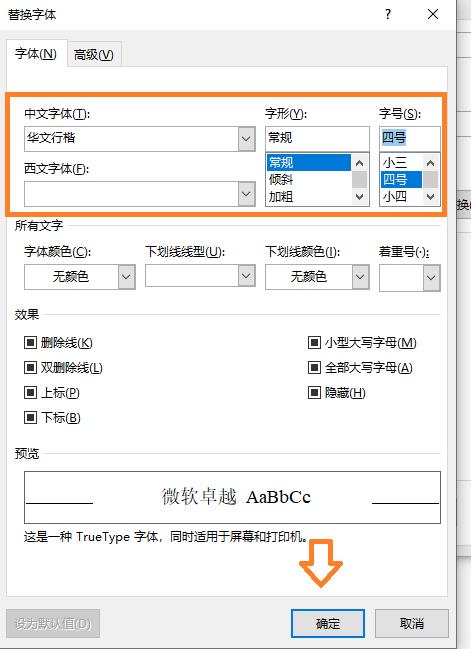
准备工作:选择合适的新模板
在开始替换之前,首先需要确定你想要的新模板类型,这取决于你的具体需求——比如是正式的商业报告风格还是更加轻松随意的设计?互联网上有许多免费和付费的资源可供选择,如Microsoft Office官网、TemplateMonster等网站提供了大量高质量的选项,选定后下载到本地计算机上备用。
打开现有文档并加载新模板
1、打开当前文档:启动Microsoft Word程序,并通过“文件”>“打开”命令找到并打开你需要修改其模板的现有文档。
2、进入设计视图:点击功能区中的【设计】标签页,这里包含了所有与页面布局相关的设置项。
3、浏览可用模板:在同一个【设计】标签下,你会看到一个名为“主题”的面板,其中列出了多种预设的设计模板,如果你已经知道自己想要应用的具体模板名称,可以直接在此搜索;否则,则可点击底部链接“浏览更多主题…”来访问在线库。
4、应用新模板:从弹出窗口中挑选出满意的一款后单击它,系统会自动将其应用于整个文档,此操作可能会覆盖掉部分原有格式,请事先做好备份工作以防不测。
自定义调整以匹配特定要求
虽然直接套用现成的模板很方便,但有时仍需要根据实际需要进行一些微调:
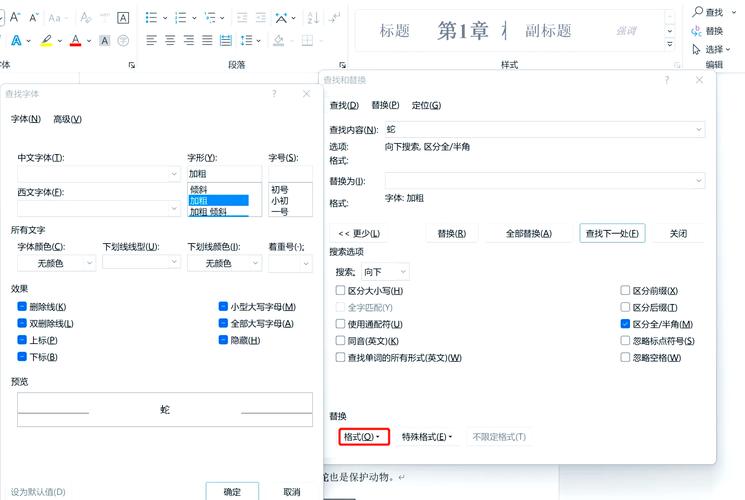
更改字体大小/颜色:通过【开始】>主页上的相应工具栏按钮可以轻松实现。
调整段落间距:同样位于【开始】选项卡内,利用“行距”和“段前/段后距离”等功能来优化排版效果。
插入特定元素:比如公司logo、联系方式等信息,可以通过【插入】>图片”、“文本框”等方式添加进去。
保存为自定义模板:如果经常用到某些特定配置,不妨考虑将其另存为个人模板以便日后快速调用,只需点击【文件】>保存时选择“Word模板(*.dotx)”格式即可。
常见问题解答(FAQs)
Q1: 替换模板后如何恢复原状?
A1: 如果只是临时查看效果而不想永久改变原有文档,则可以在完成测试后立即撤销最近的更改,具体方法是按下Ctrl+Z组合键或者点击快速访问工具栏上的“撤销”图标,若已保存了更改,则需要重新打开原始文件版本来进行恢复。
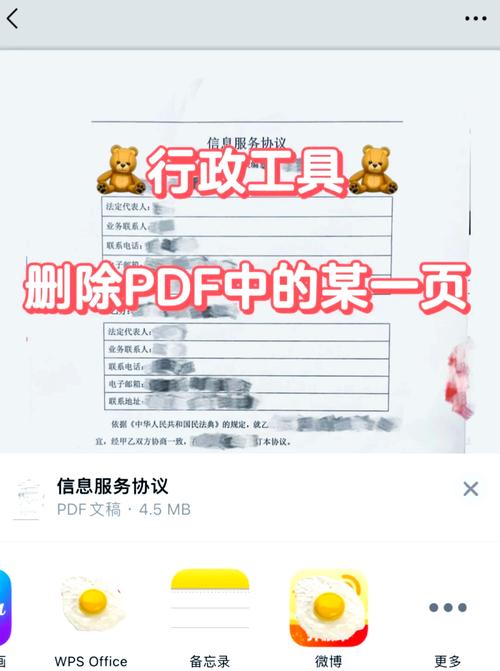
Q2: 是否可以同时应用多个模板于同一文档?
A2: 不可以,每个Word文档只能关联一个主控模板,不过你可以通过组合使用不同的节(Section)来模拟这种效果——即在不同的章节分别设定不同的标题级别、页眉页脚等内容,从而达到类似目的。
掌握正确方法之后,替换Word模板其实非常简单,希望以上指南能够帮助大家更好地管理和美化自己的工作成果!
以上内容就是解答有关怎么替换word模板的详细内容了,我相信这篇文章可以为您解决一些疑惑,有任何问题欢迎留言反馈,谢谢阅读。
内容摘自:https://news.huochengrm.cn/cydz/17244.html
