在进行文档编辑时,经常需要将CAD图形插入到Word中,有时插入的CAD图形大小不合适,存在空白区域,需要进行裁剪和调整,本文将详细介绍如何在Word中对CAD图形进行剪切和调整,确保图形在文档中的显示效果达到最佳状态。
准备工作
1、打开CAD文件:打开包含需要复制的CAD图纸的文件。
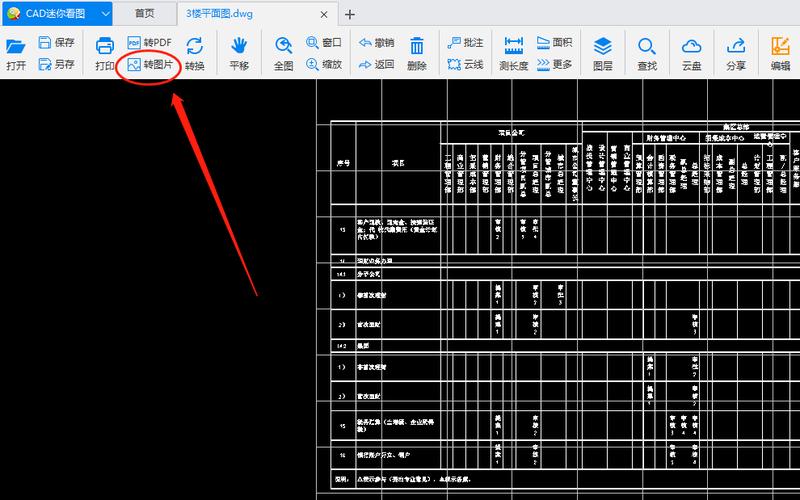
2、选择并复制图形:框选需要复制的图纸部分,按下Ctrl+C键进行复制。
粘贴CAD图形到Word
1、打开Word文档:打开需要粘贴图纸的Word文档。
2、定位光标:将光标定位至需要粘贴图纸的位置。
3、粘贴图形:按下Ctrl+V键进行粘贴,如果图形偏小,可以拖动图形四周的小黑块进行放大,为避免图形失真,拖动黑块缩放的同时可以按住Shift键,这样可以锁定纵横比,使图形按照原始纵横比进行缩放。
裁剪CAD图形
1、右键点击图形:鼠标右键点击图形区域,弹出菜单会出现“裁剪工具”。
2、使用裁剪工具:点击“裁剪”后,移动鼠标至图形四周的小黑点处,按住鼠标左键进行拖动即可裁剪,直至需要的大小。
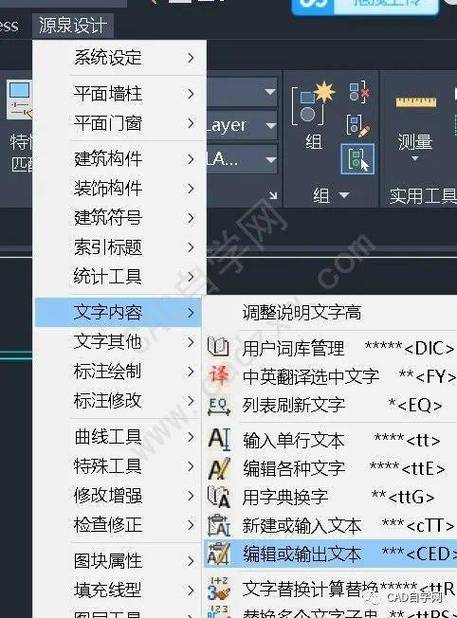
3、调出裁剪按钮:如果在右键菜单中未找到裁剪按钮,可以从自定义工具栏调出,方法是点击软件左上角处的小三角,选择“其它命令”,在弹出的对话框里选择“所有命令”,在下面列表中找到“裁剪”命令后,点击“添加”,即可添加至快速访问工具栏,确定后关闭对话框,然后在软件左上角快速访问工具栏就可以看到裁剪命令的图标了。
保存更改
完成裁剪后,记得保存Word文档以保留更改。
表格示例
| 操作步骤 | 描述 |
| 打开CAD文件 | 启动CAD软件并打开目标文件 |
| 选择并复制图形 | 框选需要复制的图纸部分,按下Ctrl+C键进行复制 |
| 打开Word文档 | 启动Word软件并打开目标文档 |
| 定位光标 | 将光标定位至需要粘贴图纸的位置 |
| 粘贴图形 | 按下Ctrl+V键进行粘贴,必要时调整图形大小 |
| 右键点击图形 | 弹出菜单选择“裁剪工具” |
| 使用裁剪工具 | 通过拖动图形四周的小黑点进行裁剪 |
| 调出裁剪按钮 | 如果右键菜单中未找到裁剪按钮,从自定义工具栏调出 |
| 保存更改 | 完成裁剪后保存Word文档 |
FAQs
Q1: 为什么在Word中插入CAD图形后没有找到裁剪按钮?
A1: 在Word中插入CAD图形后,裁剪按钮可能不会直接显示在菜单栏上,这是因为07版本之后的Office界面使用了RIBBON界面,裁剪按钮并不像之前的版本那样显示出来,要解决这个问题,可以单击Word顶部的快速访问工具旁边的下拉箭头,选择“其他命令”,然后自定义“图片工具|格式选项卡”,选中“裁剪”并添加至快速访问工具栏。
Q2: 如何在Word中对插入的CAD图形进行裁剪?
A2: 要对Word中插入的CAD图形进行裁剪,首先需要调出裁剪工具,可以通过右键点击图形区域选择“裁剪工具”,或者从自定义工具栏中添加“裁剪”命令至快速访问工具栏,通过拖动图形四周的小黑点进行裁剪,直至达到需要的大小。
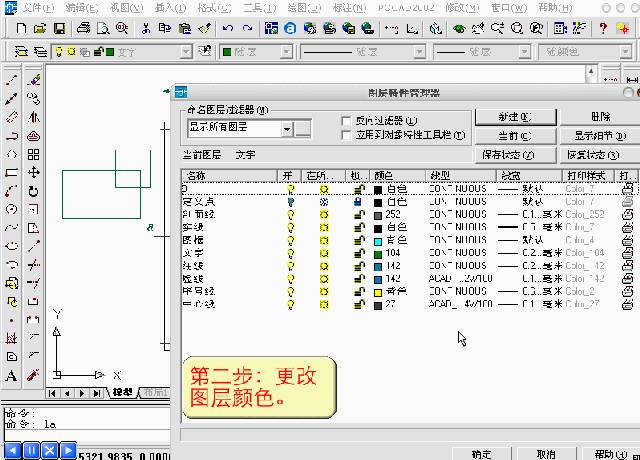
通过以上步骤,可以在Word中轻松地对插入的CAD图形进行剪切和调整,确保图形在文档中的显示效果达到最佳状态。
到此,以上就是小编对于word怎么剪切cad的问题就介绍到这了,希望介绍的几点解答对大家有用,有任何问题和不懂的,欢迎各位朋友在评论区讨论,给我留言。
内容摘自:https://news.huochengrm.cn/cydz/17270.html
