在Microsoft Word中,插入方块(或称为“形状”)是一个简单而实用的功能,它可以帮助用户在文档中添加视觉元素,如正方形、矩形或其他几何形状,这些形状可以用于多种目的,比如突出显示文本、创建图表或者仅仅是为了装饰,下面是如何在Word文档中插入方块的详细步骤:
打开Word文档
你需要有一个Microsoft Word文档,如果还没有,请先打开Word程序并创建一个新的空白文档。
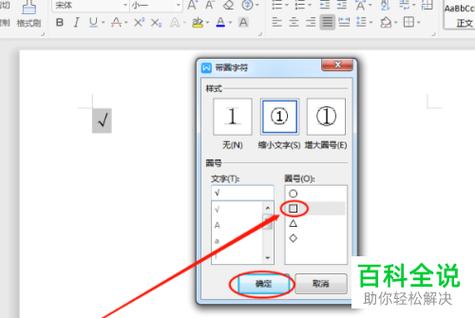
进入“插入”选项卡
在Word文档的顶部菜单栏中,找到并点击“插入”选项卡,这个选项卡包含了所有与插入内容相关的功能,包括图片、表格、形状等。
选择“形状”按钮
在“插入”选项卡中,你会看到一个名为“形状”的按钮,通常它位于“插图”组内,点击这个按钮,它会展开一个包含各种形状的下拉菜单。
选择方块形状
在下拉菜单中,你会看到多个类别的形状,如线条、箭头、基本形状、流程图元素等,为了插入一个方块,你可以选择“基本形状”类别中的“正方形”或“矩形”,点击你想要的形状,它就会被选中。
绘制方块
选择了方块形状后,你的鼠标指针会变成一个小十字,你可以在文档中的任何位置点击并拖动鼠标来绘制方块,你可以根据需要调整方块的大小和位置,如果你想要插入一个完美的正方形,可以在拖动鼠标的同时按住Shift键。
自定义方块
一旦方块被插入到文档中,你可以通过选中它并使用“绘图工具”格式选项卡来自定义其外观,你可以更改方块的颜色、填充、轮廓等属性,以使其符合你的文档设计。
添加文本到方块
如果你想要往方块内添加文本,可以先右键点击方块,然后选择“添加文本”,你就可以在方块内输入文字了,你还可以使用文本框工具来进一步格式化文本,比如更改字体、大小、颜色等。
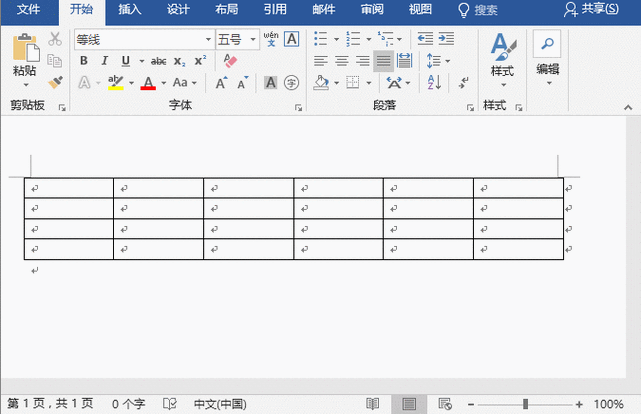
调整方块位置和大小
你可以随时通过拖动方块的边缘来调整其大小,或者通过拖动方块本身来移动它的位置,如果需要更精确地控制位置和大小,可以在选择方块后查看“绘图工具”格式选项卡中的“大小”和“位置”设置。
保存文档
完成所有编辑后,不要忘记保存你的Word文档,你可以通过点击左上角的“文件”菜单,然后选择“保存”或“另存为”来保存你的工作。
FAQs:
Q1: 如何在Word文档中插入一个带有阴影效果的方块?
A1: 要在Word文档中插入一个带有阴影效果的方块,首先按照上述步骤插入一个基本的方块形状,在选中方块的情况下,点击“绘图工具”格式选项卡中的“形状效果”按钮(通常显示为一个小钻石图标),在下拉菜单中,选择“阴影”,然后浏览不同的阴影样式,直到找到你喜欢的效果,点击所需的阴影样式即可应用到你的方块上。
Q2: 我可以改变Word文档中方块的透明度吗?
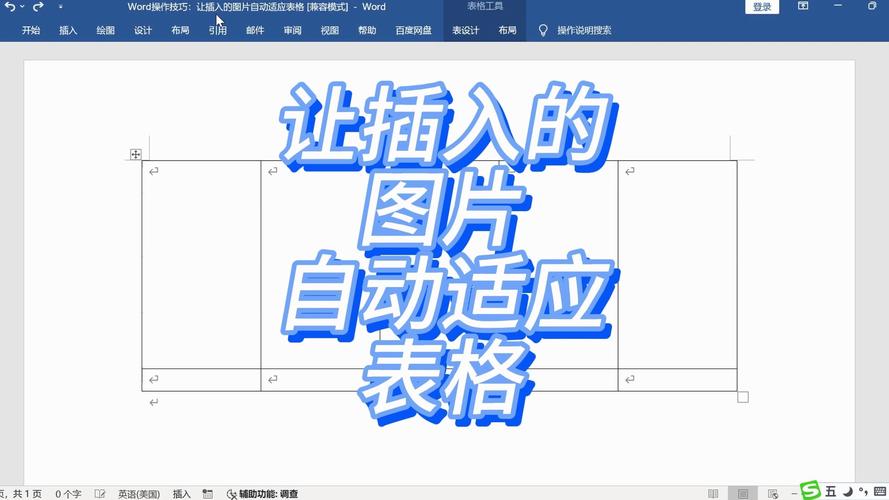
A2: 是的,你可以改变Word文档中方块的透明度,插入一个方块形状并选中它,点击“绘图工具”格式选项卡中的“形状填充”按钮旁边的小箭头,以展开更多填充选项,在底部,你会看到一个名为“其他填充颜色”的选项,点击它,然后在弹出的颜色对话框中选择“填充效果”,在“填充效果”窗口中,切换到“渐变”标签页,并在“透明度”滑块处调整透明度级别,设置完成后,点击“确定”应用更改。
以上就是关于“word表怎么插入方块”的问题,朋友们可以点击主页了解更多内容,希望可以够帮助大家!
内容摘自:https://news.huochengrm.cn/zcjh/17298.html
