在数字化时代,尽管电子邮件和即时通讯工具盛行,传统的信纸书写依然保留着它独特的魅力与情感价值,Word作为一款强大的文字处理软件,不仅能够编辑文档,还提供了模拟信纸效果的功能,让用户在电子文档中也能感受到手写信件的温度,本文将详细介绍如何在Word中“打”出带有信纸效果的文档,从基础设置到高级美化,一步步引导您完成这份充满情怀的创作。
准备工作
1. 打开Word并选择模板
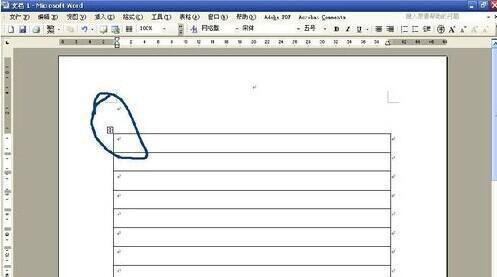
启动Word程序后,首先映入眼帘的是简洁的启动界面,为了快速开始我们的信纸创作之旅,请点击界面左上角的“文件”菜单,在弹出的下拉菜单中,选择“新建”选项,这将带您进入Word的模板选择页面。
在这个页面上,Word为我们提供了多种预设的模板类型,包括简历、报告、信件等,为了找到适合的信纸模板,我们需要点击“更多模板”或直接在搜索框中输入“信纸”,然后按下回车键进行搜索,Word会根据您的关键词显示出一系列与信纸相关的模板,这些模板涵盖了各种风格和主题,如简约风、古典风、节日主题等,满足不同场合和个人喜好的需求。
2. 选择合适的信纸模板
浏览这些模板时,您可以根据实际需要选择最合适的一款,如果您正在准备一封正式的商业信函,那么选择一个设计简洁、色彩沉稳的商务信纸模板会更为合适;而如果是写给朋友的私人信件,则可以选择更加温馨、有趣的卡通或花卉图案信纸模板,选定模板后,点击“创建”按钮,Word将基于所选模板生成一个新的文档框架,等待您的进一步编辑和个性化定制。
自定义信纸背景
1. 插入背景图片
虽然Word提供的模板已经具备了一定的美观性,但有时我们可能希望进一步个性化我们的信纸背景,这时,可以通过插入自定义图片来实现,定位到功能区的“设计”或“页面布局”选项卡(具体名称可能因Word版本而异),寻找并点击“页面颜色”旁边的小箭头,展开更多背景设置选项,选择“填充效果”中的“图片”标签页,这将允许您从本地计算机中挑选一张图片作为信纸的背景,为了使信纸上的文字更加清晰可读,建议选择颜色较淡、图案简单的图片,并适当调整其透明度,以避免遮盖住文字内容。
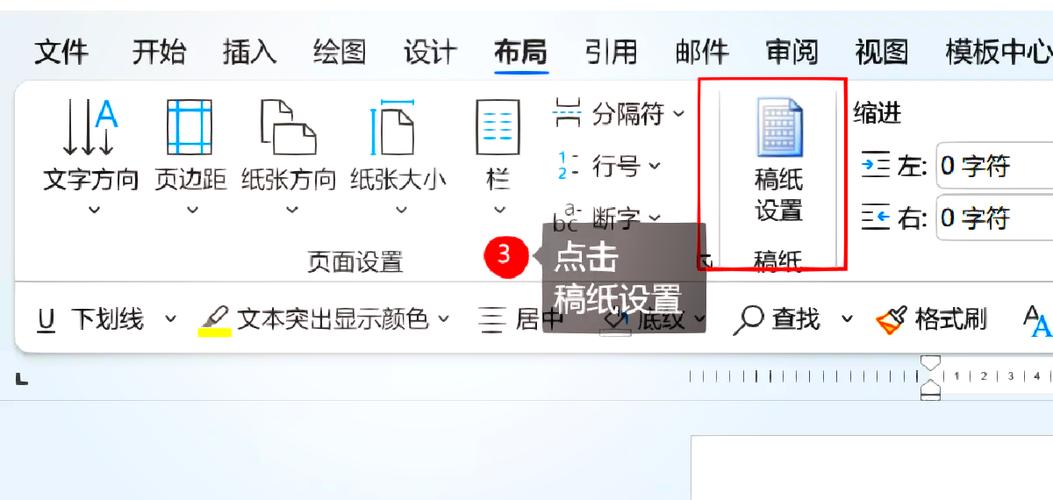
2. 调整背景样式
除了直接插入整张图片作为背景外,Word还提供了一些预设的背景样式供用户选择,回到“设计”或“页面布局”选项卡下,点击“页面颜色”旁边的小箭头,这次选择“填充效果”中的“渐变”、“纹理”、“图案”或“图片”等选项之一,选择“渐变”可以让您设定从一种颜色平滑过渡到另一种颜色的效果;“纹理”则提供了多种预定义的材质感背景;“图案”允许您创建重复的几何图形背景;而“图片”则是之前提到的自定义背景图片功能,通过这些多样化的选择,您可以根据自己的创意和需求,打造出独一无二的信纸背景。
1. 输入文字
一切准备就绪后,是时候开始撰写您的信件内容了,在信纸模板的基础上,直接点击信纸的中央区域,光标将自动定位于此,此时您可以开始键入信件的正文部分,无论是表达思念之情的家书,还是传达重要信息的商务信函,都请尽量保持语言的流畅性和逻辑性,让收件人能够轻松理解您的意图。
2. 格式调整
为了提升信件的专业度和可读性,对文本进行适当的格式调整是必不可少的步骤,选中需要调整格式的文本段落,然后在功能区的“开始”选项卡中找到字体、字号、颜色等基本格式设置选项,根据信件的性质和个人偏好,选择合适的字体风格和大小,比如正式场合常用宋体或Times New Roman,休闲场合则可以尝试更活泼的字体,合理运用加粗、斜体、下划线等强调手段,可以帮助突出重点信息,对于段落间距和行距,也可以通过“段落”设置进行调整,确保文本布局既紧凑又不失美观。
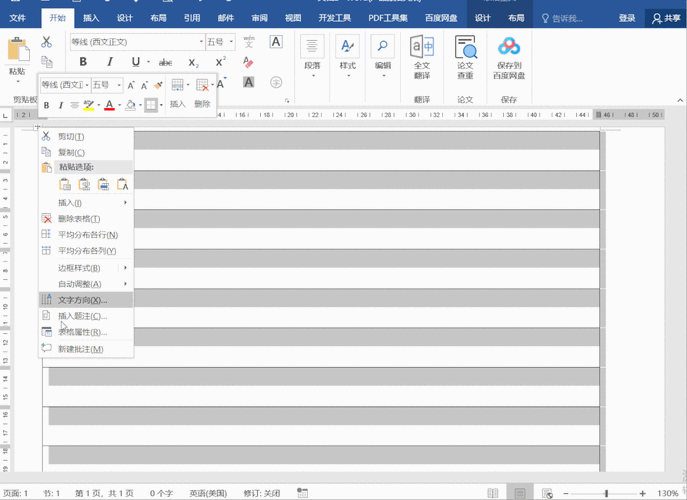
添加装饰元素
1. 插入剪贴画或形状
为了让信纸看起来更加生动有趣,可以考虑添加一些装饰元素,如剪贴画或形状,在“插入”选项卡中,找到“插图”组,点击“形状”可以选择各种预设的几何图形或线条,用于边框装饰或分隔不同部分的内容;而“联机图片”则提供了访问微软在线图库的入口,里面包含了大量免费且高质量的剪贴画资源,选择喜欢的剪贴画插入到文档中,并通过拖拽调整其位置和大小,使其与整体设计协调一致。
2. 使用文本框
文本框是另一个灵活的工具,特别适合于创建不规则排版或添加旁注、脚注等信息,同样在“插入”选项卡下,点击“文本框”,选择一个基本的文本框样式,然后在文档中绘制出所需形状和大小的文本框,在文本框内输入文字,并利用右键菜单或功能区的工具对其进行格式设置,如更改字体、颜色、对齐方式等,文本框的优势在于它可以自由移动和调整大小,不受页面布局的限制,非常适合用于创造独特的视觉效果。
保存与导出
1. 保存文档
完成所有编辑工作后,别忘了及时保存您的成果,点击快速访问工具栏上的“保存”图标,或者使用快捷键Ctrl+S,首次保存时Word会提示您选择保存位置和文件名,建议将文件保存为Word文档格式(.docx),以便日后修改或打印,为了防止意外丢失数据,定期手动保存也是一个好习惯。
2. 导出为PDF或其他格式
如果您打算将这份精美的信纸以电子邮件形式发送给他人,或者需要打印出来,那么将其导出为PDF格式是一个不错的选择,PDF格式能够很好地保留文档的原有布局和格式,确保在不同设备上查看时保持一致性,在Word中,点击“文件”>“另存为”,在弹出的对话框中选择保存类型为PDF(*.pdf),然后指定保存路径和文件名即可,根据需要,您也可以选择导出为图片(如JPEG)、HTML网页甚至是XPS文档等其他格式。
FAQs
Q1: 如何在Word中更改信纸的颜色?
A1: 要在Word中更改信纸的颜色,您可以按照以下步骤操作:打开您的文档并定位到“设计”或“页面布局”选项卡下,点击“页面颜色”旁边的小箭头,这将展开一个颜色面板,在这个面板中,您可以直接选择一种纯色作为新的背景色,或者点击“更多颜色”以访问更丰富的颜色选择器,如果您想要更复杂的背景效果,比如渐变色或纹理填充,可以在颜色面板中选择“填充效果”,然后在弹出的窗口中探索不同的选项卡,如“渐变”、“纹理”、“图案”等,直到找到满意的效果为止,某些背景颜色的更改可能会影响文本的可读性,因此在应用前最好预览一下效果。
Q2: Word中如何插入自定义水印作为信纸背景?
A2: 在Word中插入自定义水印作为信纸背景是一种增加文档独特性的好方法,以下是具体操作步骤:打开您想要添加水印的信纸文档,然后导航至“设计”或“页面布局”选项卡下,在该选项卡中,找到并点击“水印”按钮,在下拉菜单中,选择“自定义水印...”,这将打开“水印”对话框,在这个对话框里,您可以选择“图片水印”或“文字水印”,对于图片水印,点击“选择图片...”按钮,从您的计算机中挑选一张图片文件作为水印,上传图片后,您可以调整图片的大小、位置以及是否希望文字能透过水印显示出来,对于文字水印,直接在文本框中输入您想要的文字,同样可以设置字体、大小、颜色及透明度等属性,完成设置后,点击“确定”,水印就会被添加到您的信纸背景上,这样,无论是打印还是电子分享,您的信纸都将带有独特的个人或企业标识。
小伙伴们,上文介绍word怎么打信纸的内容,你了解清楚吗?希望对你有所帮助,任何问题可以给我留言,让我们下期再见吧。
内容摘自:https://news.huochengrm.cn/cydz/17516.html
