在Microsoft Word中进行排序是一个常见的需求,无论是对文字列表、表格数据还是图片等对象,本文将详细介绍如何在Word中对不同类型的内容进行排序,并提供一些实用的技巧和常见问题解答。
对文字列表进行排序
1、打开Word文档:打开你需要进行排序的Word文档。

2、选择要排序的文本:使用鼠标拖动或键盘Shift键加箭头键选择你想要排序的文字列表,确保选中的是完整的段落或行。
3、访问排序功能:
对于较新版本的Word(如Word 2016及以上),点击“开始”选项卡下的“段落”组中的排序按钮(通常显示为“AZ”或“ZA”,表示升序或降序)。
对于旧版本Word,可能需要通过“表格工具”或“布局”选项卡来找到排序功能。
4、设置排序选项:
在弹出的“排序文字”对话框中,你可以选择是按照段落(默认)还是按照字母顺序进行排序。
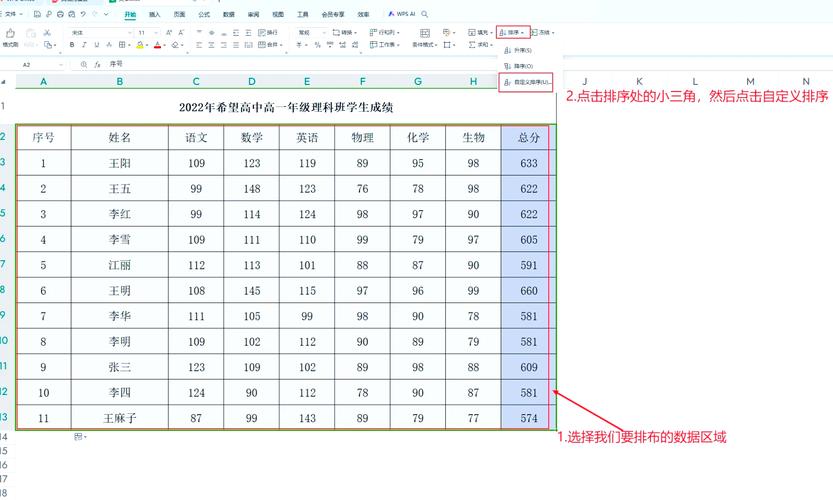
选择“升序”或“降序”根据需要排列文本。
如果需要,可以勾选“区分大小写”以实现更精确的排序。
5、应用排序:点击“确定”按钮,所选文本将会按照指定的规则重新排列。
对表格数据进行排序
1、插入表格:如果文档中尚未包含表格,可以通过“插入”选项卡下的“表格”按钮创建一个新的表格。
2、输入数据:在表格中填入需要排序的数据。
3、选择表格:单击表格任意位置,或者使用鼠标拖动选择整个表格。
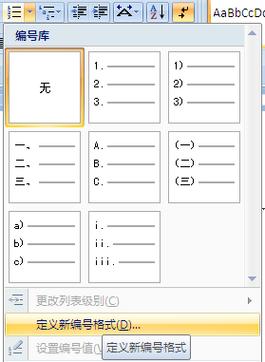
4、访问排序功能:
在Word的较新版本中,选择表格后会自动出现“表格工具”选项卡,点击其中的“排序”按钮。
在旧版本Word中,可能需要先点击“布局”选项卡,然后找到“数据”组中的排序按钮。
5、设置排序依据:
在“排序”对话框中,首先选择排序的列(第一列、第二列等)。
指定排序类型(如笔划、数字、日期或拼音等)。
选择排序方式(升序或降序)。
如果需要,还可以添加次要排序依据,即当主要排序依据中有相同项时,按照次要依据进行排序。
6、应用排序:确认设置无误后,点击“确定”按钮,表格数据将按照指定的规则重新排列。
对图片或其他对象进行排序
虽然Word不直接提供对图片或图形对象的排序功能,但你可以通过以下方法间接实现:
1、转换为表格:将每个图片或对象放入表格的一个单元格中,然后按照上述表格排序的方法进行排序。
2、使用文本框辅助:将每个图片或对象放入一个文本框内,然后将这些文本框视为一个整体进行排序,需要注意的是,这种方法可能不如直接对表格操作直观。
实用技巧与注意事项
备份文档:在进行大规模排序之前,建议先保存一份文档副本,以防万一排序结果不符合预期时能够恢复原状。
利用快捷键:熟悉并使用Word中的快捷键可以提高操作效率,Ctrl+A全选文本,F9更新域等。
检查格式:排序后,检查文档的整体格式是否受到影响,必要时进行调整以确保文档的专业性和可读性。
相关问答FAQs
Q1: 如何在Word中对包含合并单元格的表格进行排序?
A1: 对于包含合并单元格的表格,Word的排序功能可能无法直接应用,一种解决方案是将合并单元格拆分成单独的单元格,然后再进行排序,排序完成后,如果需要,可以重新合并单元格以恢复原始布局。
Q2: 是否可以在Word中对图表或SmartArt图形进行排序?
A2: Word本身不提供对图表或SmartArt图形的直接排序功能,你可以将这些元素转换为图片(右键点击图表或SmartArt -> 另存为图片),然后按照上述图片排序的方法进行处理,但请注意,这种方法会失去图表或SmartArt的动态编辑能力。
以上内容就是解答有关怎么在word排序的详细内容了,我相信这篇文章可以为您解决一些疑惑,有任何问题欢迎留言反馈,谢谢阅读。
内容摘自:https://news.huochengrm.cn/cyzd/17518.html
