在处理文档时,我们经常需要对Word文档进行各种编辑和格式设置,有时我们可能会遇到一些限制或锁定,使我们无法对文档进行修改,本文将详细介绍如何在Microsoft Word中解除这些限制或锁定,以便我们可以自由地编辑文档。
我们需要了解Word文档中可能存在的几种限制类型:
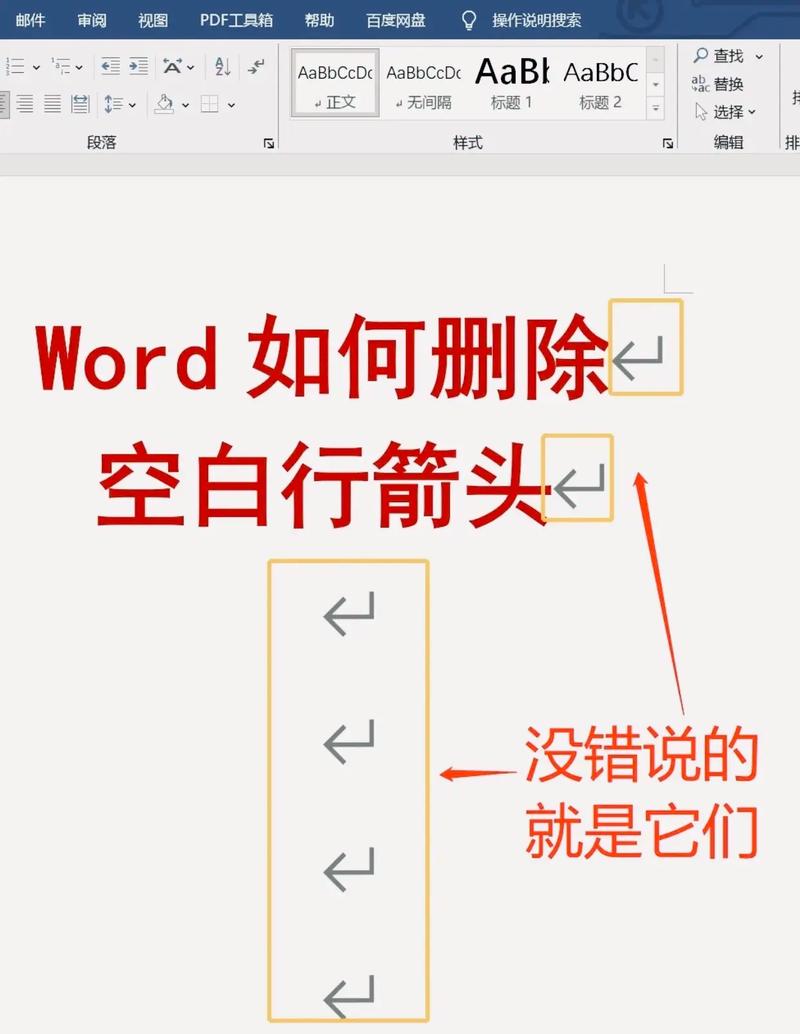
1、只读限制:这种限制通常出现在文档被设置为“只读”模式时,在这种模式下,用户只能查看文档内容,但不能对其进行编辑。
2、密码保护:为了保护文档的安全性,我们可以为其设置密码,只有输入正确的密码,才能打开或编辑文档。
3、模板锁定:当我们使用特定的模板创建文档时,可能会发现某些部分(如标题、页脚等)被锁定,无法进行修改。
4、修订模式:在修订模式下,所有的更改都会被标记出来,以便于审阅者查看,但这也意味着我们不能直接对这些更改进行编辑。
5、表单域:表单域是一种交互式的字段,用于收集用户输入的信息,在某些情况下,我们可能需要解除表单域的限制,以便可以自由输入数据。
我们将分别介绍如何解除上述各种限制:
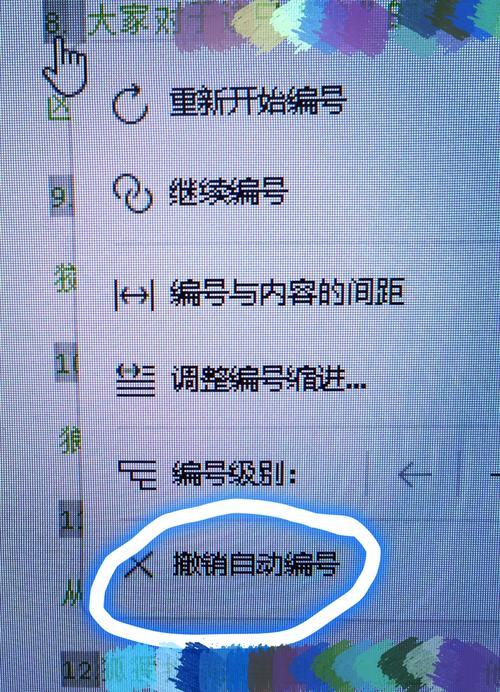
解除只读限制
要解除只读限制,请按照以下步骤操作:
1、打开受限制的Word文档。
2、点击菜单栏中的“文件”选项卡。
3、在下拉菜单中选择“信息”。
4、在右侧窗格中找到并点击“保护文档”。
5、在弹出的对话框中,取消勾选“只读”复选框。
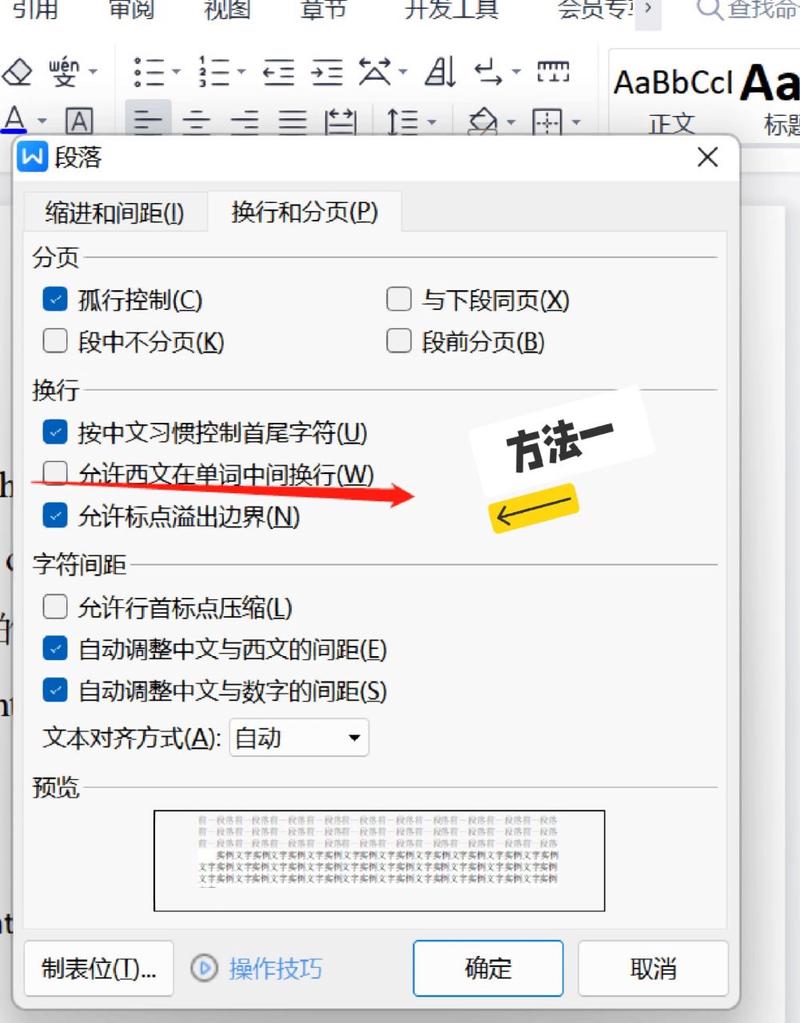
6、点击“确定”按钮保存更改。
你应该可以自由地编辑这个文档了。
解除密码保护
如果你忘记了Word文档的密码,可以尝试以下方法来解除密码保护:
1、关闭所有打开的Word窗口。
2、重新启动计算机,并在启动过程中按住F8键进入安全模式。
3、在安全模式下,打开Word程序。
4、使用“打开”对话框浏览到受密码保护的文档所在位置。
5、选中该文档,然后点击“打开”按钮旁边的箭头图标,选择“以只读方式打开”。
6、你应该能够看到并复制文档的内容,但是请注意,这种方法可能不适用于所有类型的密码保护,如果仍然无法访问文档内容,建议联系文档的创建者寻求帮助。
解除模板锁定
要解除模板锁定,请按照以下步骤操作:
1、打开受限制的Word文档。
2、点击菜单栏中的“视图”选项卡。
3、在下拉菜单中选择“草稿”,这将切换到草稿视图,使你可以更清楚地看到文档的结构。
4、找到被锁定的部分(例如标题或页脚),右键单击它并选择“编辑域”。
5、在弹出的对话框中,取消勾选“锁定”复选框。
6、点击“确定”按钮保存更改。
7、返回到页面视图或其他所需的视图模式。
你应该可以自由地编辑被锁定的部分了。
退出修订模式
要退出修订模式,请按照以下步骤操作:
1、打开受限制的Word文档。
2、点击菜单栏中的“审阅”选项卡。
3、在下拉菜单中选择“修订”。
4、在弹出的工具栏上,点击“接受所有更改并停止修订”,这将应用所有的修订并将文档恢复到正常状态。
5、关闭修订工具栏。
你应该可以自由地编辑文档而不会触发修订标记了。
解除表单域限制
要解除表单域限制,请按照以下步骤操作:
1、打开包含表单域的Word文档。
2、点击菜单栏中的“开发工具”选项卡(如果看不到此选项卡,请先启用它)。
3、在下拉菜单中选择“控件”。
4、在弹出的工具栏上,点击“设计模式”按钮以退出设计模式,这将使你能够自由地编辑表单域中的数据。
5、完成编辑后,再次点击“设计模式”按钮以重新进入设计模式(如果需要的话)。
你应该可以自由地输入数据到表单域中了。
通过以上方法,我们可以轻松地解除Word文档中的各种限制或锁定,从而更高效地进行文档编辑和处理,希望这些技巧对你有所帮助!
各位小伙伴们,我刚刚为大家分享了有关word怎么解除的知识,希望对你们有所帮助。如果您还有其他相关问题需要解决,欢迎随时提出哦!
内容摘自:https://news.huochengrm.cn/cyzd/17519.html
