在数字化办公的今天,电子章的使用越来越普遍,Word作为最常用的文档编辑软件之一,如何在其上盖上电子章成为许多人关心的问题,本文将详细介绍在Word文档中如何加盖电子章,并提供一些常见问题的解答。
步骤一:准备电子章图片
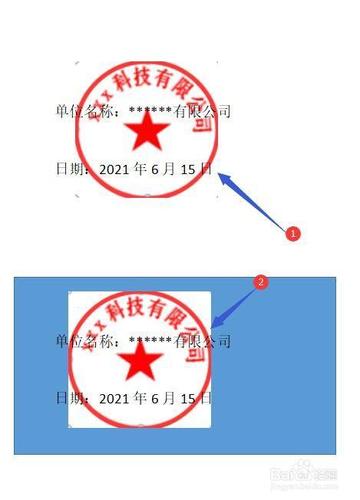
你需要有一个电子版的印章图片,这个图片可以是扫描实体印章得到的,也可以是专门设计的电子印章,确保图片格式为常见的图像格式,如JPG、PNG等,并且清晰度足够高,以便在文档中清晰可见。
步骤二:插入电子章到Word文档
1、打开需要盖章的Word文档。
2、定位到你想要放置电子章的位置。
3、点击“插入”选项卡,在工具栏中找到并点击“图片”按钮。
4、在弹出的文件选择对话框中,找到你的电子章图片文件,选中它,然后点击“插入”。
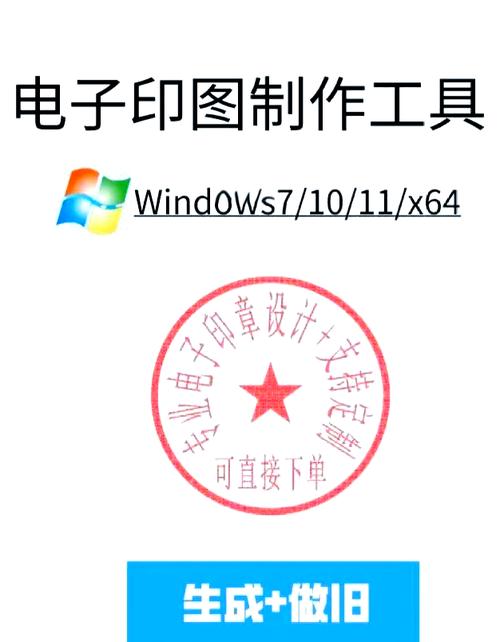
5、插入后,你可以通过拖动图片边缘的小方块来调整电子章的大小,或者直接拖动整个图片来改变其在页面上的位置。
步骤三:设置电子章属性(可选)
为了提高文档的专业性和安全性,你可以对插入的电子章进行一些属性设置:
固定位置:通过右键点击图片,选择“大小和位置”,在弹出的对话框中可以设置图片的绝对位置,确保其在打印或转换格式时不会移动。
水印效果:如果希望电子章以水印的形式出现,可以在“格式”选项卡下选择“自动换行”中的“冲蚀”或“紧密型”,使图片背景透明,看起来更像是水印。
添加说明文字:除了印章本身外,还需要在旁边添加一些说明文字,此件与原件相符”、“仅供内部使用”等,这可以通过插入文本框来实现,调整文本框的颜色和透明度,使其与背景融合。

表格示例:电子章属性设置对照表
| 属性项 | 说明 |
| 固定位置 | 确保电子章在文档中的位置不变 |
| 水印效果 | 使电子章看起来像水印,不影响正文阅读 |
| 说明文字 | 在电子章旁边添加额外的文字信息,如用途、日期等 |
相关问答FAQs
Q1: 如何在Word中给电子章添加透明背景?
A1: 要给电子章添加透明背景,首先确保你的图片格式支持透明背景(如PNG),插入图片后,选中图片,然后在“格式”选项卡下找到“移除背景”工具,使用该工具可以去除图片的背景色,只保留印章部分,完成后,调整图片颜色和透明度,使其看起来更自然。
Q2: Word文档转换成PDF时,电子章会丢失吗?
A2: 不会,当你将包含电子章的Word文档保存或导出为PDF格式时,电子章会被一同保留下来,为了确保最佳显示效果,建议在转换前检查电子章的清晰度和位置是否正确,使用专业的PDF编辑器还可以进一步优化电子章的显示效果。
以上就是关于“word电子章怎么盖”的问题,朋友们可以点击主页了解更多内容,希望可以够帮助大家!
内容摘自:https://news.huochengrm.cn/cydz/17582.html
