文章正文
在使用Microsoft Word进行文档编辑时,正确显示字符是确保文档质量的关键,无论是日常办公还是学术写作,清晰、准确地展示文本内容对于传达信息至关重要,本文将详细介绍如何在Word中设置以显示各种特殊字符和格式,帮助用户提升文档的专业性和可读性。
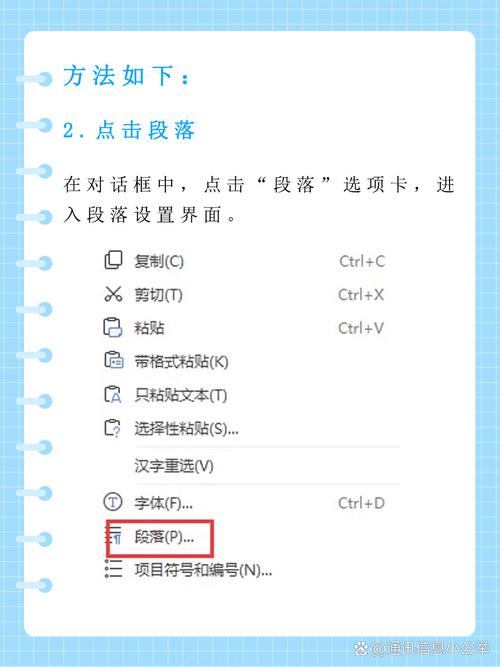
基础设置:启用“显示/隐藏编辑标记”
1、步骤:
打开Word文档。
点击页面顶部的“开始”选项卡。
在“段落”组中,点击右下角的小箭头(段落对话框启动器)。
在弹出的“段落”对话框中,切换到“显示/隐藏编辑标记”选项卡。
勾选“显示所有非打印字符”,然后点击“确定”。
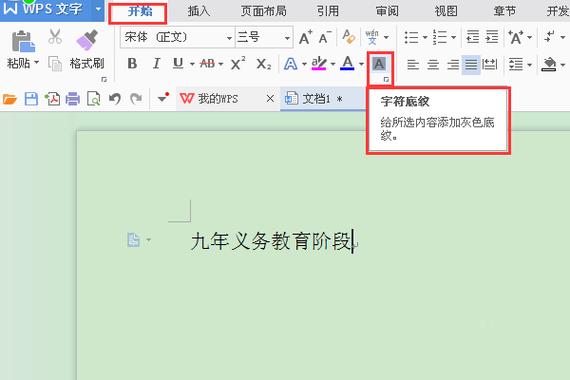
2、效果说明:
此操作将使Word文档中的空格、制表符、换行符等非打印字符可见,便于用户检查和调整文档布局。
3、示例表格:
| 编辑标记 | 描述 | 示例 |
| 空格 | 表示单词之间的空白间隔 | _ |
| 制表符 | 用于对齐文本或创建表格列 | → |
| 换行符 | 表示文本行的结束和下一行的开始 | ↵ |
高级设置:自定义字符显示
1、字体设置:
选择需要设置的文本。
右键点击并选择“字体”。
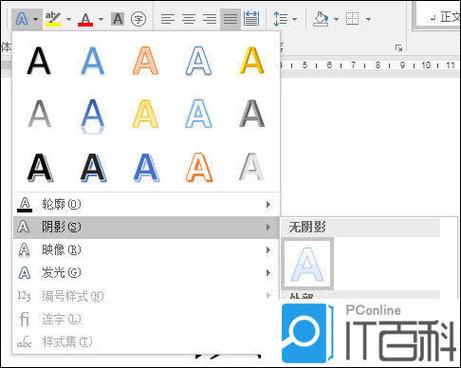
在“字体”对话框中,可以调整字体类型、大小、颜色等,以突出显示特定字符或段落。
2、使用样式:
Word提供了多种预设样式,如“标题1”、“标题2”、“正文”等。
通过应用这些样式,可以统一文档的格式,并使特定级别的文本更加醒目。
3、插入符号和特殊字符:
点击“插入”选项卡。
选择“符号”,然后从下拉菜单中选择“更多符号”。
在“符号”对话框中,可以浏览并插入各种特殊字符和符号。
4、示例表格:
| 功能 | 描述 | 操作步骤 |
| 字体设置 | 调整字体类型、大小、颜色等 | 右键点击文本 → “字体” |
| 使用样式 | 应用预设样式统一文档格式 | “开始”选项卡 → “样式”组 |
| 插入符号 | 插入特殊字符和符号 | “插入”选项卡 → “符号”→“更多符号” |
常见问题与解决方案
1、问题:如何更改Word中默认的字体和字号?
解答:点击“开始”选项卡,在“字体”组中可以直接选择字体和字号,如果需要更详细的设置,可以右键点击文本区域,选择“字体”,然后在对话框中进行调整。
2、问题:如何在Word中插入并格式化表格?
解答:点击“插入”选项卡,选择“表格”,然后根据需要绘制表格或选择预设的行列数,选中表格后,可以使用“表格工具”来调整表格的边框、填充颜色、对齐方式等属性。
通过上述介绍,我们了解了在Word中显示字符的基础和高级设置方法,以及如何解决一些常见问题,为了提升文档的专业性和可读性,建议用户熟练掌握这些技巧,并根据实际需求灵活运用,定期保存文档和备份重要数据也是保障工作顺利进行的重要措施。
相关问答FAQs
Q1: 如何在Word中快速找到并替换特定字符或文本?
A1: 使用Word的“查找和替换”功能可以快速定位并替换文档中的特定字符或文本,具体步骤如下:
1、按下Ctrl + H快捷键,打开“查找和替换”对话框。
2、在“查找内容”框中输入要查找的字符或文本。
3、在“替换为”框中输入要替换的新字符或文本。
4、点击“全部替换”按钮,Word将自动搜索并替换文档中所有匹配的内容。
5、如果只想逐个替换,可以点击“查找下一个”按钮,找到匹配项后手动决定是否替换。
以上就是关于“word怎么显示字符”的问题,朋友们可以点击主页了解更多内容,希望可以够帮助大家!
内容摘自:https://news.huochengrm.cn/cygs/17757.html
