在当今的办公环境中,将Word文档转换为PDF格式是一项常见且重要的任务,无论是为了确保文档的格式在不同设备和操作系统上保持一致,还是为了方便分享和打印,掌握这一技能都是必不可少的,本文将详细介绍如何在Microsoft Word中将文档导出为PDF格式,并提供一些实用的技巧和常见问题解答。
基本转换方法
使用“另存为”功能
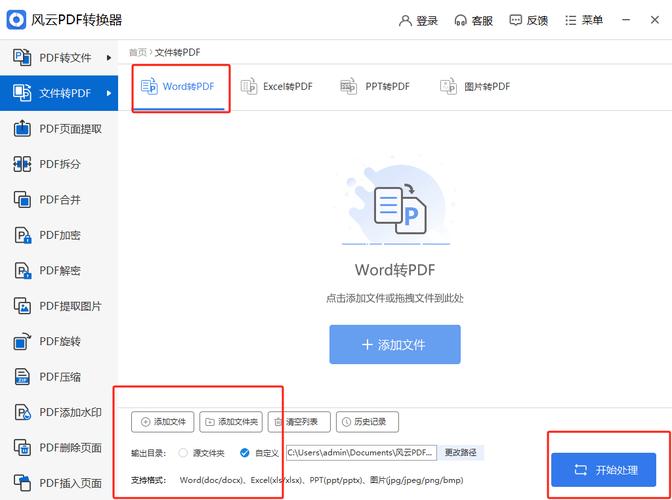
1、打开Word文档:打开你需要转换的Word文档。
2、点击“文件”菜单:在Word界面的左上角,点击“文件”菜单。
3、选择“另存为”:在下拉菜单中,选择“另存为”。
4、选择保存位置:在弹出的窗口中,选择你想要保存PDF文件的位置。
5、选择文件类型:在“保存类型”下拉菜单中,选择“PDF (*.pdf)”。
6、点击“保存”:点击“保存”按钮,你的Word文档就会被转换成PDF格式并保存在你指定的位置。
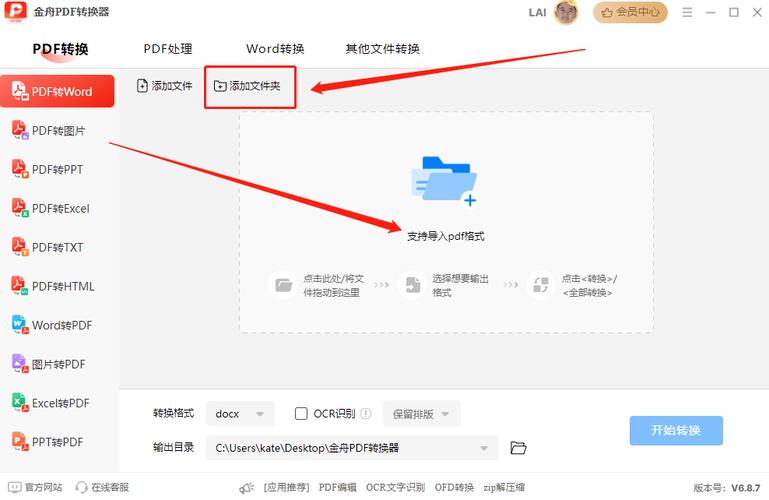
使用“导出”功能
1、打开Word文档:同样,首先打开你需要转换的Word文档。
2、点击“文件”菜单:在Word界面的左上角,点击“文件”菜单。
3、选择“导出”:在下拉菜单中,选择“导出”。
4、选择“创建PDF/XPS文档”:在导出选项中,选择“创建PDF/XPS文档”。
5、选择保存位置:在弹出的窗口中,选择你想要保存PDF文件的位置。
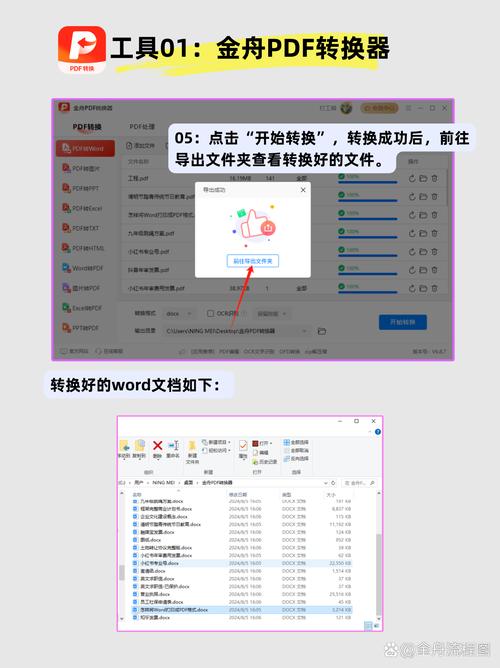
6、点击“发布”:点击“发布”按钮,你的Word文档就会被转换成PDF格式并保存。
高级转换选项
优化PDF以减小文件大小
1、打开Word文档:打开你需要转换的Word文档。
2、点击“文件”菜单:在Word界面的左上角,点击“文件”菜单。
3、选择“另存为”或“导出”:根据上述基本转换方法中的任意一种进行操作。
4、选择PDF选项:在弹出的窗口中,点击“选项”按钮(通常是一个齿轮图标)。
5、优化为最小文件大小:在选项窗口中,选择“最小文件大小”作为优化选项。
6、点击“确定”并保存:点击“确定”按钮,然后按照提示完成保存操作。
包含字体和嵌入视频
1、打开Word文档:打开包含特殊字体或嵌入视频的Word文档。
2、点击“文件”菜单:在Word界面的左上角,点击“文件”菜单。
3、选择“选项”:在下拉菜单中,选择“选项”。
4、选择“保存”选项卡:在Word选项窗口中,选择“保存”选项卡。
5、勾选相关选项:在“保存文档”部分,勾选“在文件中嵌入字体”和“嵌入TrueType字体”(如果需要),对于嵌入视频,确保视频文件已经嵌入到Word文档中,并且选择了兼容的格式(如MP4)。
6、点击“确定”:点击“确定”按钮保存更改。
7、另存为PDF:按照基本转换方法中的任意一种进行操作,将Word文档另存为PDF格式。
常见问题解答(FAQs)
Q1: 为什么我的PDF文件看起来和Word文档不一样?
A1: PDF文件的显示效果可能受到多种因素的影响,包括字体、图像分辨率、页面布局等,为了确保PDF文件与Word文档尽可能一致,建议在转换前检查并调整这些设置,不同的PDF查看器也可能对显示效果有所影响,尝试使用多个查看器来比较结果。
Q2: 如何编辑已经转换为PDF的Word文档?
A2: 一旦Word文档被转换为PDF格式,它将不再是可编辑的文本格式,而是成为了一个固定的图像和文本组合,如果你需要编辑PDF中的文本或图像,你需要使用专门的PDF编辑工具,如Adobe Acrobat Pro DC等,这些工具通常只能进行有限的编辑,并且可能无法完全还原原始Word文档的所有格式和功能,建议在转换前仔细检查并确认Word文档的内容和格式。
以上就是关于“word怎么导成pdf格式”的问题,朋友们可以点击主页了解更多内容,希望可以够帮助大家!
内容摘自:https://news.huochengrm.cn/cydz/18122.html
