在使用Microsoft Word处理文档时,脚注的大小调整是一个常见需求,无论是为了美观还是为了更好地阅读,掌握如何调整脚注大小是非常重要的,本文将详细介绍如何在Word中调整脚注的大小,包括文字和编号的大小。
调整脚注文字大小
1、打开Word文档:打开你需要编辑的Word文档。
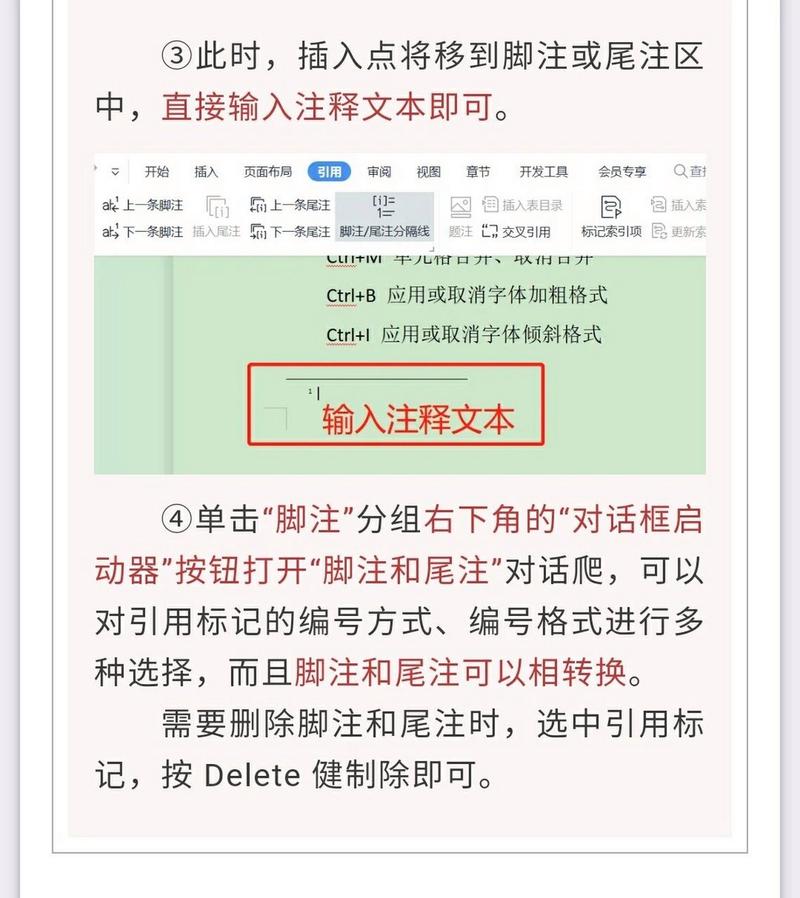
2、进入脚注编辑模式:双击页面底部的脚注区域,进入脚注编辑模式。
3、选择要调整的文本:使用鼠标拖动选择需要调整大小的脚注文本。
4、调整字体大小:在工具栏中找到“字体”选项,点击后选择适合的字号,你可以选择“小四”、“五号”等。
5、保存更改:调整完成后,点击文档的其他区域退出脚注编辑模式,你的更改将自动保存。
调整脚注编号大小
1、打开Word文档:同样地,打开你需要编辑的Word文档。
2、进入脚注编辑模式:双击页面底部的脚注区域,进入脚注编辑模式。
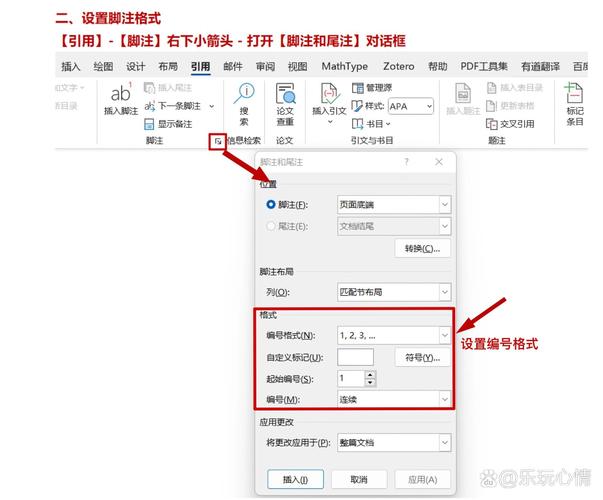
3、选择脚注编号:点击脚注中的编号,使其处于选中状态。
4、调整字体大小:在工具栏中找到“字体”选项,点击后选择适合的字号,你可以选择“小四”、“五号”等。
5、保存更改:调整完成后,点击文档的其他区域退出脚注编辑模式,你的更改将自动保存。
使用样式调整脚注大小
如果你希望一次性调整所有脚注的大小,可以使用样式功能:
1、打开Word文档:打开你需要编辑的Word文档。
2、进入样式窗口:在工具栏中找到并点击“样式”按钮,打开样式窗口。
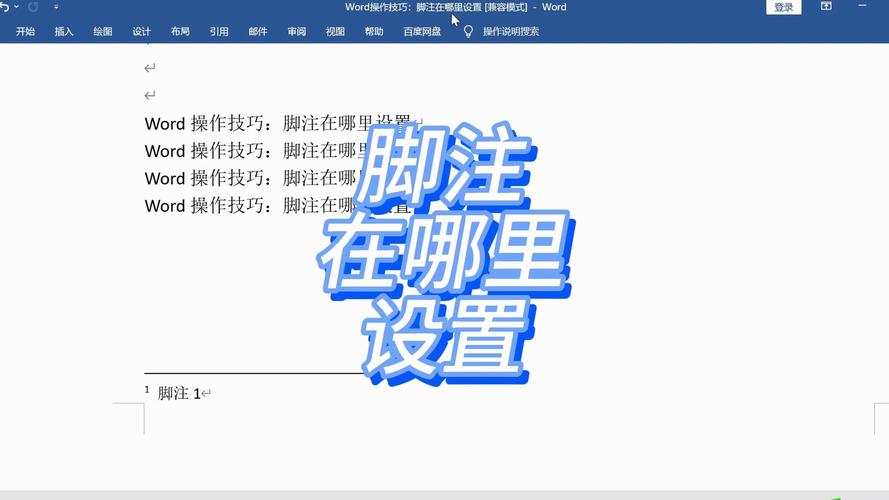
3、找到脚注样式:在样式列表中找到与脚注相关的样式,通常以“Footer”或“Footnote”开头。
4、修改样式:右键点击该样式,选择“修改”,在弹出的对话框中,你可以调整字体大小和其他格式设置。
5、应用更改:点击“确定”保存更改,所有使用该样式的脚注都会自动更新为新的设置。
使用宏批量调整脚注大小
对于需要频繁调整大量脚注大小的用户,可以使用宏来提高效率:
1、打开Word文档:打开你需要编辑的Word文档。
2、录制宏:在工具栏中找到并点击“视图”->“宏”->“录制宏”,给宏命名并开始录制。
3、调整一个脚注的大小:按照上述方法手动调整一个脚注的大小。
4、停止录制:完成调整后,返回到“视图”->“宏”->“停止录制”。
5、运行宏:再次打开“视图”->“宏”,找到刚才录制的宏并运行它,这将自动调整所有脚注的大小。
常见问题解答(FAQs)
Q1: 如何快速调整所有脚注的大小?
A1: 你可以通过修改脚注样式来快速调整所有脚注的大小,具体步骤如下:
1、打开Word文档。
2、进入样式窗口(工具栏中的“样式”按钮)。
3、找到与脚注相关的样式(如“Footer”或“Footnote”)。
4、右键点击该样式并选择“修改”。
5、在弹出的对话框中调整字体大小并保存更改。
Q2: 为什么调整后的脚注大小没有变化?
A2: 如果调整后的脚注大小没有变化,可能是由于以下几个原因:
1、你正在查看的是只读文档,无法进行修改,请确保文档是可编辑状态。
2、你可能没有正确选择需要调整的脚注文本或编号,请确保选中了正确的部分再进行调整。
3、你可能没有保存更改,请确保点击文档的其他区域退出脚注编辑模式,以便保存更改。
通过以上方法,你可以轻松地在Word中调整脚注的大小,无论是单个脚注还是所有脚注,希望这篇文章对你有所帮助!
到此,以上就是小编对于word脚注怎么调大小的问题就介绍到这了,希望介绍的几点解答对大家有用,有任何问题和不懂的,欢迎各位朋友在评论区讨论,给我留言。
内容摘自:https://news.huochengrm.cn/zcjh/18119.html
