在现代办公和学习中,双面打印已经成为一种常见的需求,它不仅可以节约纸张,还能使文档更加整洁美观,对于许多用户来说,如何在Word文档中设置双面打印仍然是一个难题,本文将详细介绍如何在Word文档中设置双面打印,包括步骤、注意事项以及常见问题的解答。
Word文档设置双面打印的步骤
1. 打开Word文档
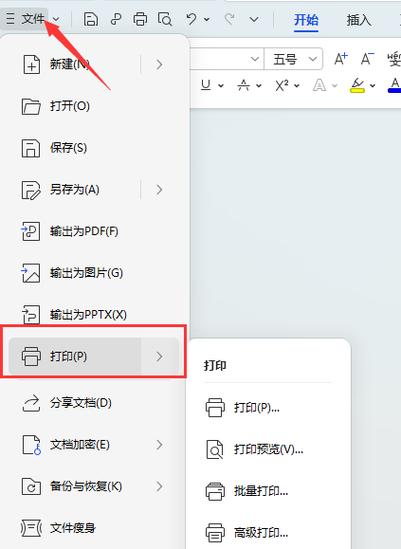
打开你需要打印的Word文档,确保你已经完成了所有的编辑工作,因为一旦开始打印,就无法再进行修改。
2. 进入打印设置
点击菜单栏中的“文件”选项,然后选择“打印”,这将打开打印设置窗口。
3. 选择打印机
在打印设置窗口中,首先确保选择了正确的打印机,如果你有多个打印机可供选择,务必选择支持双面打印的那一个。
4. 设置双面打印
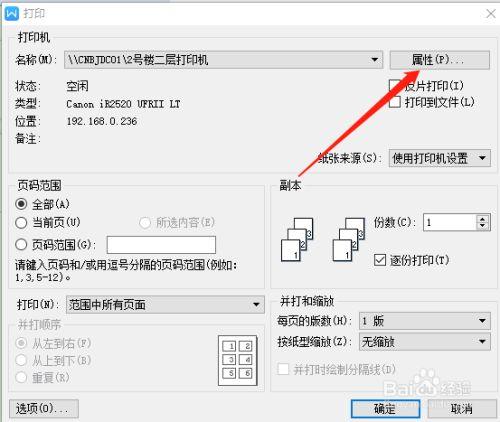
在打印设置窗口中,找到“双面打印”或“手动双面打印”选项,这个选项通常位于“页面范围”或“高级设置”部分,根据你的打印机型号和驱动程序的不同,这个选项的位置可能会有所不同。
5. 配置双面打印参数
选择“双面打印”后,你还需要配置一些参数:
长边翻转:如果你希望纸张的长边进行翻转,选择此项。
短边翻转:如果你希望纸张的短边进行翻转,选择此项。
自动双面打印:如果打印机支持自动双面打印功能,选择此项,否则,选择“手动双面打印”,并根据提示操作。
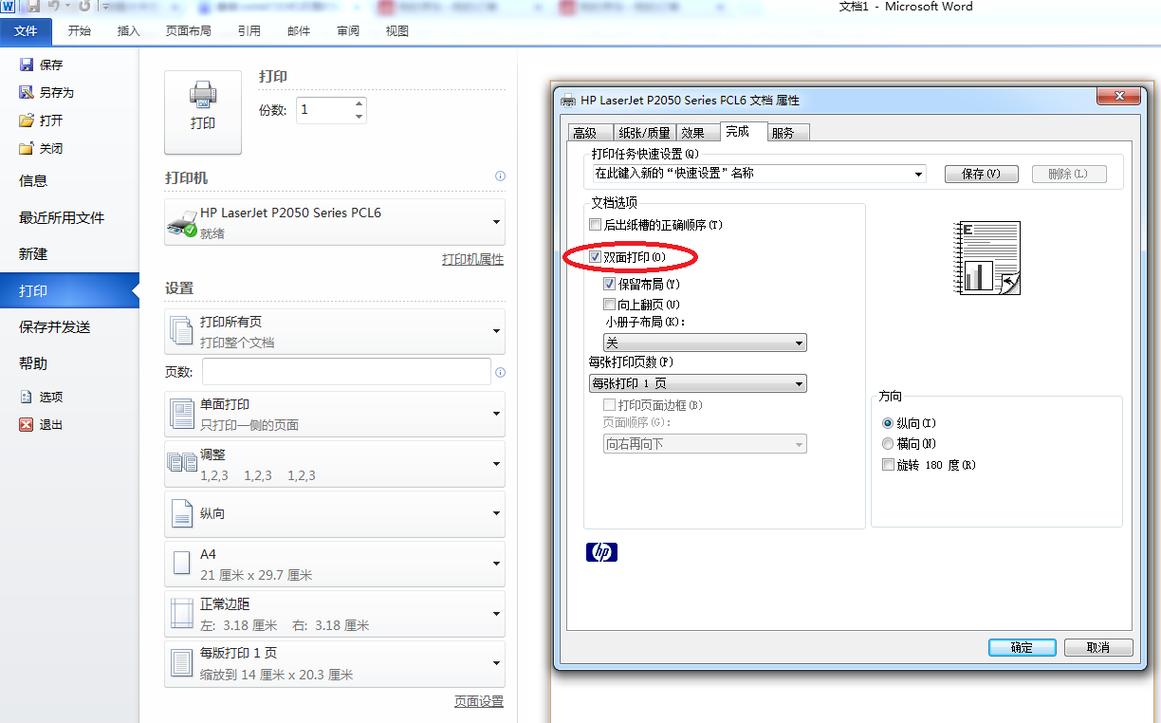
6. 确认打印设置
完成上述设置后,点击“确定”按钮,回到打印设置窗口,再次检查所有设置是否正确,特别是打印机选择和双面打印选项。
7. 开始打印
一切准备就绪后,点击“打印”按钮,开始打印你的Word文档,如果是手动双面打印,打印机会在第一面打印完成后提示你翻转纸张,请按照提示操作,确保第二面正确打印。
注意事项
1. 确保打印机支持双面打印
并非所有打印机都支持双面打印功能,如果你的打印机不支持自动双面打印,你可以选择手动双面打印,但需要注意的是,手动双面打印需要你在打印过程中翻转纸张,这可能会增加操作难度。
2. 检查纸张类型和尺寸
确保你使用的纸张类型和尺寸与打印机的要求相匹配,不同的纸张类型和尺寸可能会导致打印效果不佳或卡纸等问题。
3. 预览打印效果
在正式打印之前,建议使用“打印预览”功能查看打印效果,这样可以提前发现并解决可能存在的问题,如页面布局、字体大小等。
4. 保存打印设置
如果你经常需要进行双面打印,可以将常用的打印设置保存下来,以便下次直接使用,这样可以避免每次都重新设置,提高工作效率。
常见问题解答(FAQs)
Q1: 如果打印机不支持自动双面打印,如何实现双面打印?
A1: 如果打印机不支持自动双面打印,你可以选择手动双面打印,具体步骤如下:
1、在打印设置中选择“手动双面打印”。
2、根据打印机的提示,先打印文档的第一面。
3、打印完成后,将纸张翻转过来,放回纸盒中。
4、再次打印文档的第二面。
注意:在翻转纸张时,要确保纸张的方向正确,否则会导致打印内容颠倒。
Q2: 双面打印时,为什么会出现卡纸现象?
A2: 双面打印时出现卡纸现象可能有以下几个原因:
1、纸张质量不佳:劣质纸张容易导致卡纸,建议使用高质量的纸张。
2、纸张受潮:受潮的纸张容易粘连在一起,导致卡纸,确保纸张干燥无潮湿。
3、打印机内部有异物:打印机内部的灰尘或其他异物也可能导致卡纸,定期清理打印机内部可以有效减少卡纸现象。
4、打印机故障:如果以上方法都无法解决问题,可能是打印机本身存在故障,建议联系专业维修人员进行检查和维修。
通过以上介绍,相信你已经掌握了在Word文档中设置双面打印的方法,无论是自动双面打印还是手动双面打印,只要按照步骤操作,都能轻松实现双面打印的需求,注意打印机的使用和维护,可以有效避免卡纸等常见问题的发生,希望本文对你有所帮助!
到此,以上就是小编对于word文档怎么设置双面打印的问题就介绍到这了,希望介绍的几点解答对大家有用,有任何问题和不懂的,欢迎各位朋友在评论区讨论,给我留言。
内容摘自:https://news.huochengrm.cn/cydz/18271.html
