在现代商业活动中,快递单打印是物流环节的重要一环,为了提高工作效率和减少手动输入的错误,使用Word连续打印快递单成为了一种常见的需求,本文将详细介绍如何在Word中设置并实现快递单的连续打印。
准备工作
1、模板准备:首先需要有一个快递单的Word模板,这个模板应该包含所有必要的字段,如收件人信息、发件人信息、快递公司logo等。
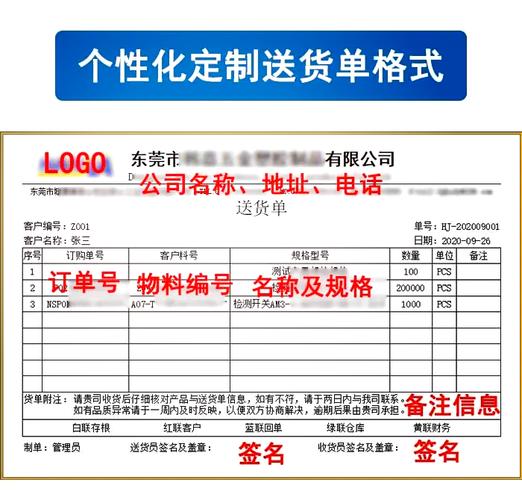
2、打印机设置:确保打印机已经正确连接到计算机,并且支持连续打印功能,如果不确定,可以查阅打印机的使用手册或联系技术支持。
3、纸张设置:在Word中设置页面布局以匹配快递单的实际尺寸,快递单的大小为A5或者更小,因此需要在“页面布局”选项卡下调整纸张大小。
4、页边距调整:根据快递单的实际边框位置,调整Word文档的页边距,确保打印出来的内容不会超出快递单的边缘。
Word中的设置步骤
1、打开Word文档:启动Word并打开准备好的快递单模板文件。
2、插入文本框:为了方便对齐和排版,可以在Word中使用文本框来放置各个字段,点击“插入”菜单中的“文本框”,然后绘制一个与快递单上相应区域大小相同的文本框。
3、填写数据:在文本框内输入或粘贴收件人和发件人的详细信息,如果有大量的快递单需要打印,可以考虑使用邮件合并功能来自动填充数据。
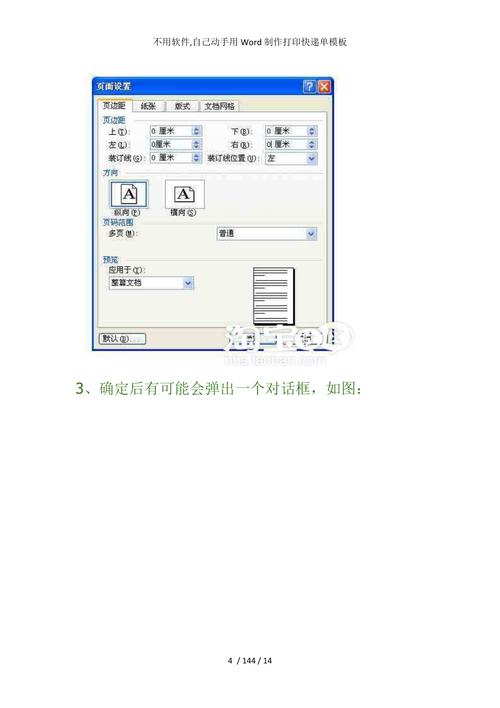
4、预览打印效果:在打印之前,使用“文件”菜单下的“打印”预览功能查看即将打印的效果,确保所有的信息都正确地显示在快递单上。
5、调整格式:如果预览中发现有任何问题,比如文字溢出或者对齐不正确,返回文档进行相应的调整。
6、开始打印:一切就绪后,点击“打印”按钮开始打印,如果打印机支持连续打印,那么它会自动处理多页文档的打印任务。
使用邮件合并功能批量打印
当需要打印大量快递单时,手动填写每个快递单显然是不现实的,这时,可以使用Word的邮件合并功能来简化流程,以下是基本的操作步骤:
1、准备数据源:首先需要一个包含所有收件人和发件人信息的数据源文件,通常是Excel表格或者数据库。
2、选择收件人:在Word中,转到“邮件”选项卡,点击“开始邮件合并”,然后选择“信函”。
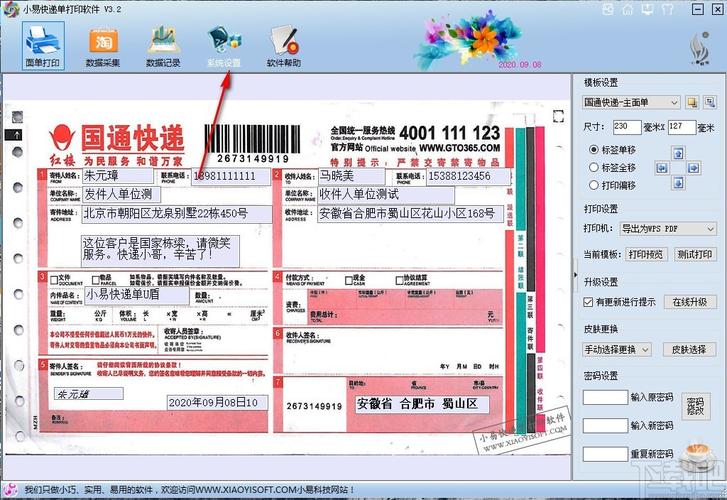
3、选择收件人列表:在弹出的对话框中,选择你的数据源文件。
4、插入合并域:将光标放在你想要插入数据的地方,然后点击“插入合并域”,从列表中选择相应的字段名。
5、完成并合并:完成所有设置后,点击“完成并合并”,然后选择“编辑单个文档”或“打印文档”以生成最终的快递单。
通过上述步骤,可以轻松地在Word中设置并实现快递单的连续打印,这种方法不仅提高了工作效率,还减少了人为错误的可能性。
FAQs
Q1: 如果我想更改快递单模板中的某个字段的位置,应该怎么做?
A1: 要更改字段的位置,只需在Word文档中找到该字段所在的文本框或占位符,然后拖动它到新的位置即可,你也可以调整文本框的大小和形状以更好地适应新的布局。
Q2: 我的打印机不支持连续打印,我还能使用这个方法吗?
A2: 如果你的打印机不支持连续打印,你仍然可以使用这个方法来设计快递单,但是每次只能打印一张,在这种情况下,你可能需要考虑购买一台支持连续打印的新打印机,或者寻找其他解决方案,比如使用专业的标签打印软件。
以上内容就是解答有关word怎么连续打印快递单的详细内容了,我相信这篇文章可以为您解决一些疑惑,有任何问题欢迎留言反馈,谢谢阅读。
内容摘自:https://news.huochengrm.cn/cydz/18270.html
