在使用Word 2016进行文档编辑时,除了其强大的文本处理和排版功能外,它还提供了便捷的邮件发送功能,这意味着用户可以直接在Word中完成文档的创建、编辑以及通过电子邮件的形式分享给他人,无需切换到其他邮件客户端,下面将详细介绍如何在Word 2016中使用“共享”功能来发送邮件。
步骤一:准备文档
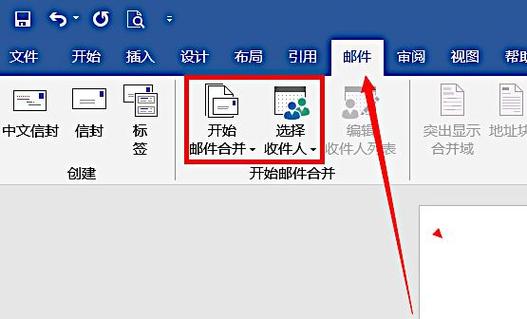
确保你的文档已经编辑完毕并保存,如果还未保存,请点击左上角的“文件”菜单,选择“保存”或“另存为”,根据需要选择合适的位置和格式进行保存。
步骤二:打开共享面板
1、点击“文件”菜单:在Word文档的左上角,点击“文件”按钮,这将打开一个新的界面。
2、选择“共享”选项:在左侧的菜单栏中,找到并点击“共享”,这一部分提供了多种分享和发布文档的方式,包括电子邮件、OneDrive、SharePoint等。
步骤三:设置邮件参数
1、选择电子邮件:在“共享”菜单下,你会看到多个选项卡,如“电子邮件”、“保存到云”、“导出”等,点击“电子邮件”。
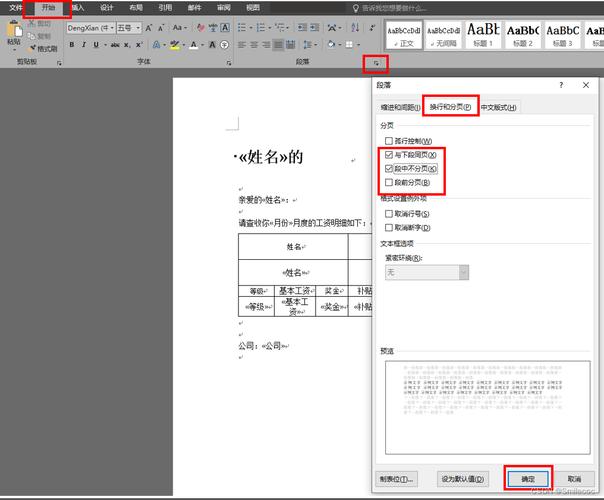
2、填写收件人地址:在出现的窗口中,你需要输入收件人的电子邮箱地址(可以是一个或多个),抄送人(可选)和密送人(可选),这些信息通常位于“收件人”、“抄送”和“密送”字段内,用分号或逗号分隔不同的邮箱地址。
3、添加主题和消息:为主题行输入一个简洁明了的主题,让收件人一眼就能知道邮件的大致内容,在下方的消息框中,你可以编写一段简短的文字说明,“请查收附件中的报告,期待您的反馈。”
4、选择文档形式:Word 2016允许你以多种格式发送文档,包括作为附件(.docx)、PDF、XPS等,根据你的需求,从下拉菜单中选择合适的格式,如果你希望对方只能查看而无法编辑文档,可以选择PDF格式。
5、个性化设置:你还可以通过点击“选项”来进一步定制邮件,比如设置邮件的重要性、要求回执、延迟送达时间等。
步骤四:发送邮件
完成上述所有设置后,仔细检查一遍确保无误,然后点击“发送”按钮,Word会启动默认的电子邮件客户端(如Outlook、Windows Mail等),并自动填充好所有信息,只需确认后点击“发送”即可将文档作为邮件发送出去。
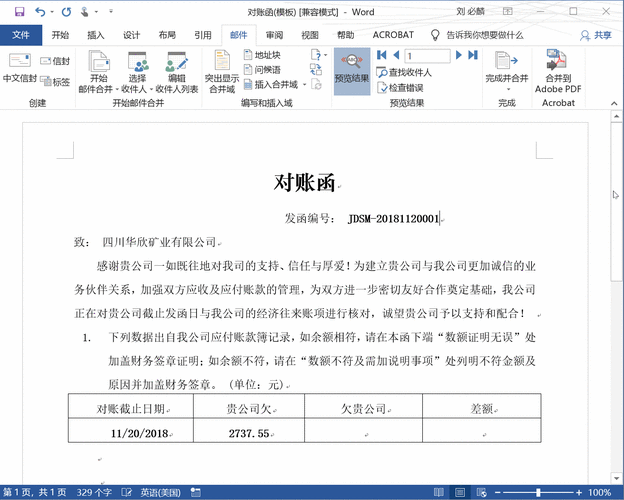
相关问答FAQs
Q1: 如果我想在Word 2016中直接使用我的Gmail账户发送邮件,而不是默认的邮件客户端,应该怎么办?
A1: Word 2016本身不直接支持配置第三方邮件服务(如Gmail),你可以通过以下几种方法实现:
使用网页版邮箱:首先按照上述步骤操作至最后一步,当Word提示选择邮件客户端时,选择“其他程序”,然后手动打开你的浏览器登录Gmail账号,将文档作为附件添加到新邮件中发送。
配置邮件客户端:在Windows系统中,你可以先在“邮件”应用或其他支持IMAP/SMTP协议的邮件客户端(如Outlook、Thunderbird等)中添加你的Gmail账户,之后Word就会识别到这个账户并允许你从中选择发送邮件。
Q2: 我在尝试发送带有宏的Word文档时遇到了问题,怎么办?
A2: 由于安全原因,大多数电子邮件服务提供商和许多组织的内部邮件系统都会限制或禁止包含宏的文件传输,以防止潜在的恶意软件传播,如果你必须发送包含宏的文档,可以考虑以下方案:
转换为PDF:将文档另存为PDF格式,这样既保留了文档的布局和内容,又避免了宏代码的问题。
使用压缩包:如果收件人信任你且了解如何安全地处理宏,可以将文档打包成一个ZIP文件,并在邮件中明确告知内含宏文件及相应的安全提示。
直接沟通:最安全的方式可能是直接与收件人沟通,通过安全的渠道(如企业VPN、专用文件传输系统)交换文件。
以上就是关于“word2016怎么发送邮件”的问题,朋友们可以点击主页了解更多内容,希望可以够帮助大家!
内容摘自:https://news.huochengrm.cn/cydz/18454.html
