在Word中设置阴影效果可以增强文本或图形的视觉吸引力,使其在文档中脱颖而出,以下是如何在Microsoft Word中为文字或图形添加阴影效果的详细步骤:
1. 打开Word文档
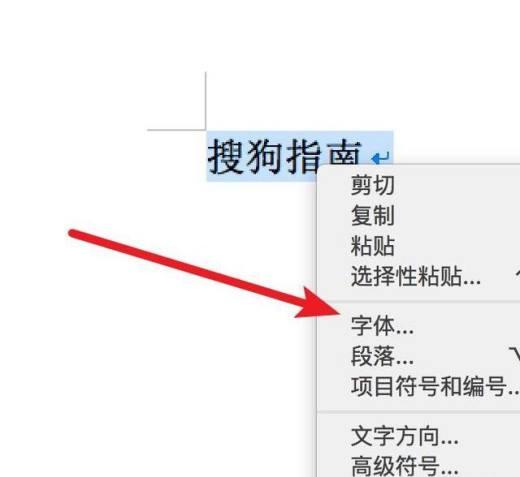
启动Microsoft Word并打开您要编辑的文档,如果您是从头开始,可以创建一个新的空白文档。
2. 选择要添加阴影的文本或图形
使用鼠标选中您想要添加阴影效果的文本或单击图形以选中它,如果您想要对整个段落应用阴影效果,请单击该段落中的任意位置。
3. 访问“字体”对话框
对于Windows用户:右键单击选中的文本或图形,然后从弹出菜单中选择“字体”。
对于Mac用户:按住Control键并单击选中的文本或图形,然后从弹出菜单中选择“字体”。
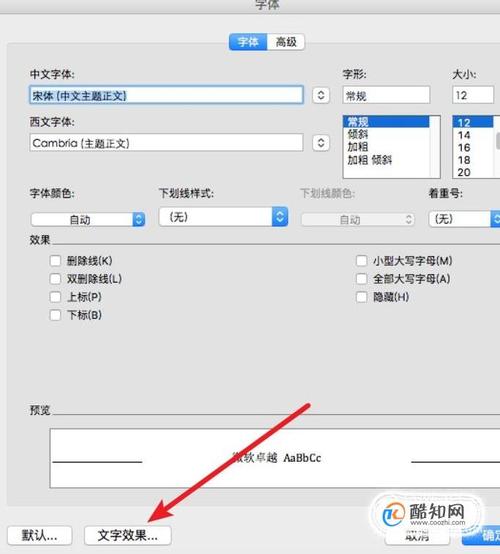
4. 找到“阴影”选项
在“字体”对话框中,查找名为“阴影”、“文本效果”或类似名称的选项卡,这个选项可能因Word的版本而异。
5. 启用阴影效果
在“阴影”选项卡中,您将看到一个复选框,用于启用或禁用阴影效果,勾选此复选框以启用阴影效果。
6. 自定义阴影设置
一旦启用了阴影效果,您可以进一步自定义其外观:
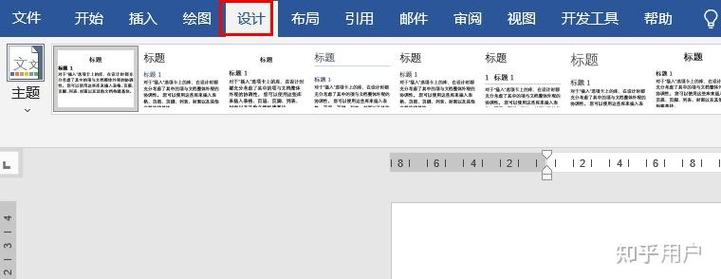
颜色:选择您想要的阴影颜色,黑色或灰色是最常见的选择。
偏移量:调整阴影相对于文本的水平(X轴)和垂直(Y轴)位置,正值会使阴影向右或向下移动,负值则相反。
大小:增加或减小阴影的大小,以适应您的设计需求。
透明度:调整阴影的透明度,使其更加明显或微妙。
7. 预览和应用更改
在做出任何更改之前,使用“预览”按钮查看阴影效果的外观,满意后,单击“确定”按钮应用更改。
8. 保存文档
不要忘记保存您的工作,单击“文件”菜单,然后选择“保存”或“另存为”,根据需要选择保存位置和文件名。
通过以上步骤,您应该能够在Word文档中成功添加和自定义阴影效果,这种视觉效果可以使文本或图形更加突出,提高文档的整体美观度。
相关问答FAQs
Q1: 如何在Word中快速删除已经添加的阴影效果?
A1: 如果您想快速移除已经添加的阴影效果,可以按照以下步骤操作:
1、选中带有阴影效果的文本或图形。
2、右键单击选中的对象,然后选择“字体”。
3、在“字体”对话框中找到“阴影”或“文本效果”选项卡。
4、取消勾选“阴影”复选框。
5、单击“确定”按钮应用更改。
Q2: 是否可以为Word中的表格添加阴影效果?
A2: 是的,您也可以为Word中的表格添加阴影效果,以下是具体步骤:
1、单击表格中的任意位置以选中整个表格。
2、右键单击选中的表格,然后选择“表格属性”。
3、在“表格属性”对话框中,切换到“边框和底纹”选项卡。
4、在“底纹”部分,您可以选择一种填充颜色,这相当于给表格添加了一个背景色,从而产生阴影效果。
5、调整填充颜色的透明度,以达到所需的阴影效果。
6、单击“确定”按钮应用更改。
通过以上方法,您可以为Word文档中的表格添加阴影效果,使其更加突出和易于区分。
各位小伙伴们,我刚刚为大家分享了有关word阴影1怎么设置的知识,希望对你们有所帮助。如果您还有其他相关问题需要解决,欢迎随时提出哦!
内容摘自:https://news.huochengrm.cn/zcjh/18452.html
