在撰写长篇文档或报告时,目录是不可或缺的一部分,它不仅帮助读者快速了解文档的结构,还能提升文档的专业性和可读性,本文将详细介绍如何在Word中创建和显示目录,并提供一些常见问题的解答。
创建目录的基本步骤
1、样式:
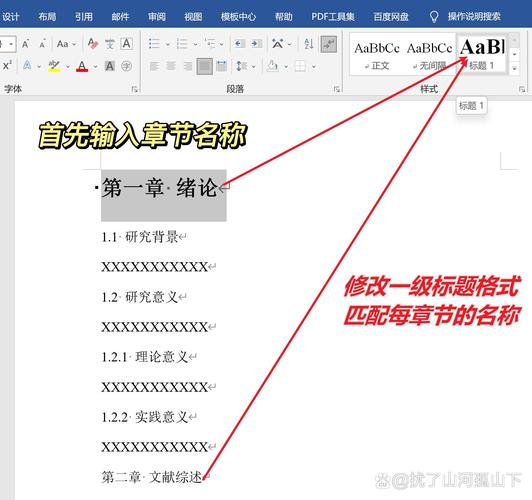
选中你的章节标题,然后从“开始”选项卡中选择适当的标题样式(如“标题 1”、“标题 2”等),这些样式有助于Word识别文档的结构。
2、插入分页符:
在目录的位置插入分页符,确保目录单独占一页,可以在“插入”选项卡中找到“分页符”。
3、插入目录:
定位到你想要插入目录的地方,点击“引用”选项卡,选择“目录”,然后选择一个预设的目录样式,Word会自动根据你设置的标题样式生成目录。
更新目录
随着文档内容的修改,目录也需要相应更新,只需右键点击目录,选择“更新域”,然后选择“更新整个目录”即可。

自定义目录
Word允许用户自定义目录的外观和内容,你可以调整目录的字体大小、颜色,或者添加自定义的目录级别。
常见问题解答
Q1: 为什么我的目录没有自动更新?
A1: 如果你发现目录没有自动更新,可能是因为文档中的标题样式被更改了,确保所有章节标题都使用了正确的标题样式,然后手动更新目录。
Q2: 我可以创建一个不包含页码的目录吗?
A2: 是的,你可以在插入目录时选择不包括页码的目录样式,这样,目录将只显示章节标题而不显示页码。
通过以上步骤,你可以轻松地在Word中创建和显示目录,使你的文档更加专业和易于阅读,记得定期更新目录,以保持文档的准确性和可读性。
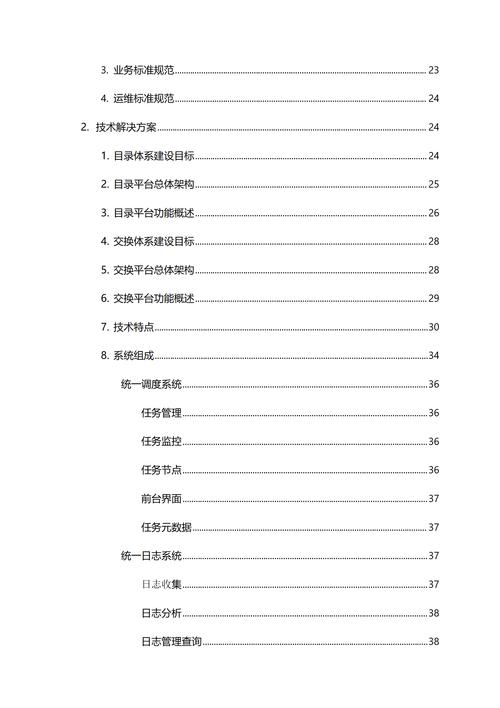
到此,以上就是小编对于怎么word显示目录的问题就介绍到这了,希望介绍的几点解答对大家有用,有任何问题和不懂的,欢迎各位朋友在评论区讨论,给我留言。
内容摘自:https://news.huochengrm.cn/zcjh/18451.html
