在Word文档编辑过程中,有时我们可能会遇到需要去除文本框边框的情况,无论是为了美观还是内容布局的需要,掌握去除文本框边框的方法都能让我们的文档更加专业和整洁,我将详细介绍几种常见的方法来去除Word中的文本框边框。
方法一:直接设置文本框格式
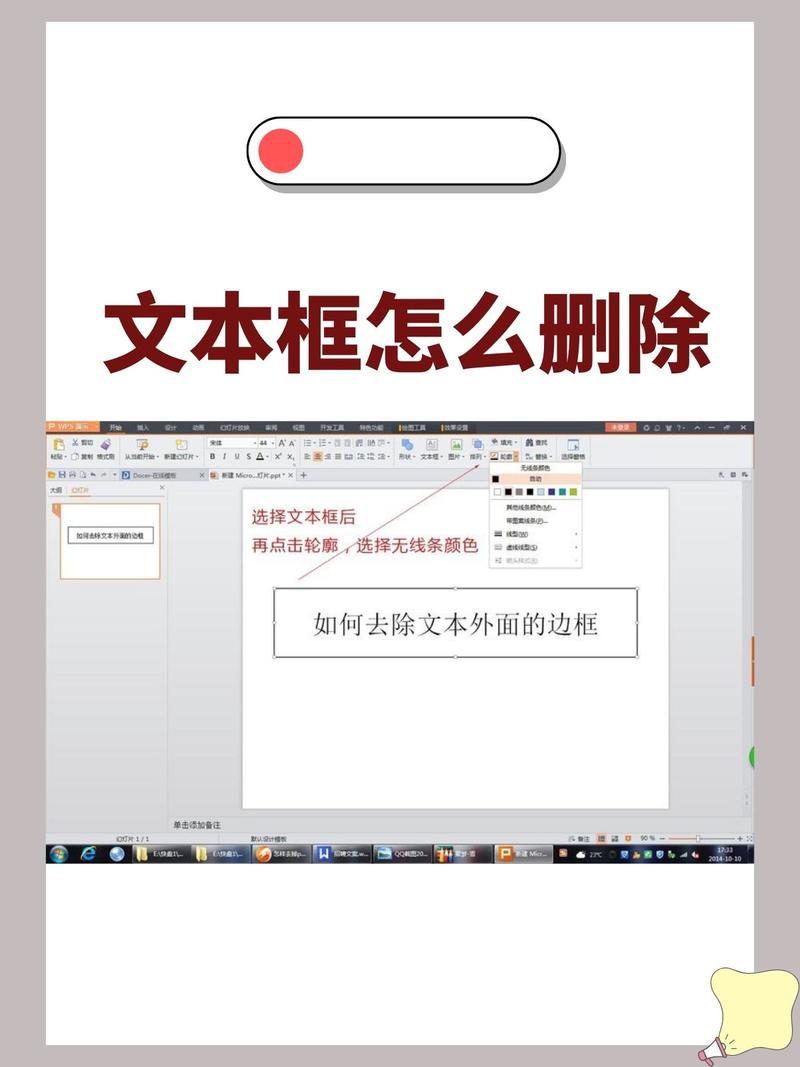
1、选中文本框:用鼠标点击你想要修改的文本框,使其处于选中状态,文本框的边框会以虚线形式显示,表示它已经被选中。
2、打开格式菜单:点击Word顶部的“格式”选项卡(如果你使用的是较旧版本的Word,可能需要先点击“绘图工具”或“图片工具”来访问相关格式设置)。
3、选择形状轮廓:在“格式”菜单中,找到“形状样式”或“形状轮廓”选项,这取决于你的Word版本和界面布局,点击后,会弹出一个下拉菜单。
4、设置为无轮廓:在下拉菜单中,找到并选择“无轮廓”选项,这样,文本框的边框就会立即消失,只留下文字内容。
方法二:使用快捷方式
对于熟悉键盘快捷键的用户来说,还有一种更快捷的方法可以去除文本框边框。
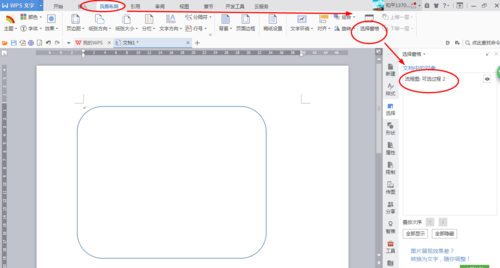
1、选中文本框:同样,首先要选中你想要修改的文本框。
2、快捷键操作:按下“Ctrl+Shift+W”组合键,这个快捷键会直接将文本框的边框去除,无需通过菜单进行设置。
方法三:通过更改形状填充和轮廓颜色
你可能会想要保留文本框的某些视觉效果,但又不希望边框过于明显,这时,你可以通过更改形状的填充和轮廓颜色来实现。
1、选中文本框:首先选中文本框。
2、打开格式菜单:在“格式”选项卡中找到“形状填充”和“形状轮廓”选项。
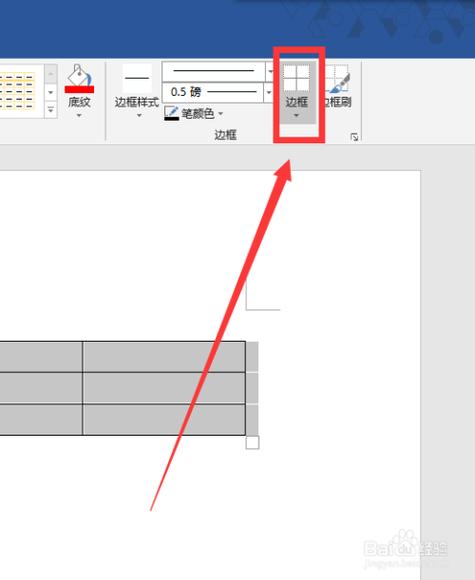
3、选择透明或相近颜色:在“形状填充”中,你可以选择与文档背景相同或相近的颜色,使文本框看起来不那么突兀,在“形状轮廓”中,你也可以选择较浅的颜色或透明度较高的颜色,甚至直接选择“无轮廓”,以达到去除边框的效果。
方法四:利用图形工具手动调整
对于一些复杂的文本框布局,你可能需要更精细地控制边框的去除,这时,你可以利用Word的图形工具进行手动调整。
1、插入形状:在Word中插入一个与文本框大小相同的矩形或任意多边形形状。
2、调整位置:将插入的形状放置在文本框上方,并调整其大小和位置,使其完全覆盖文本框的边框。
3、设置形状格式:选中新插入的形状,然后在“格式”菜单中将其填充颜色和轮廓颜色都设置为“无”,这样它就会变得透明,从而实现去除文本框边框的效果。
FAQs
Q1: 如果我不小心误删了文本框的内容怎么办?
A1: 如果你不小心删除了文本框的内容,不要担心,你可以尝试使用Word的“撤销”功能(通常通过点击左上角的“撤销”按钮或按下“Ctrl+Z”组合键)来恢复刚刚删除的内容,如果撤销无效,可能是因为你在删除内容后又进行了其他操作,这时,你可以尝试从备份中恢复文档或重新输入丢失的内容。
Q2: 为什么我按照上述方法操作后,文本框的边框仍然存在?
A2: 如果你按照上述方法操作后文本框的边框仍然存在,可能是由于以下几个原因造成的:一是你可能没有正确选中文本框;二是你的Word版本可能不支持某些特定的操作或设置;三是可能存在软件故障或兼容性问题,针对这些问题,你可以尝试重新选中文本框、更新Word到最新版本或尝试在不同设备上打开文档进行编辑,如果问题依旧存在,建议查阅Word的官方帮助文档或联系技术支持获取进一步帮助。
以上就是关于“word怎么去除文本框的边框”的问题,朋友们可以点击主页了解更多内容,希望可以够帮助大家!
内容摘自:https://news.huochengrm.cn/cydz/19804.html
