怎么进行 Word 编辑
在当今数字化的时代,Word 文档编辑已经成为人们日常工作、学习和生活中不可或缺的一部分,无论是撰写报告、论文,还是制作商务合同、个人简历等,熟练掌握 Word 编辑技巧都能极大地提高工作效率和文档质量,本文将详细介绍怎么进行 Word 编辑,包括一些基本操作和实用技巧,希望能帮助大家更好地运用 Word 软件。
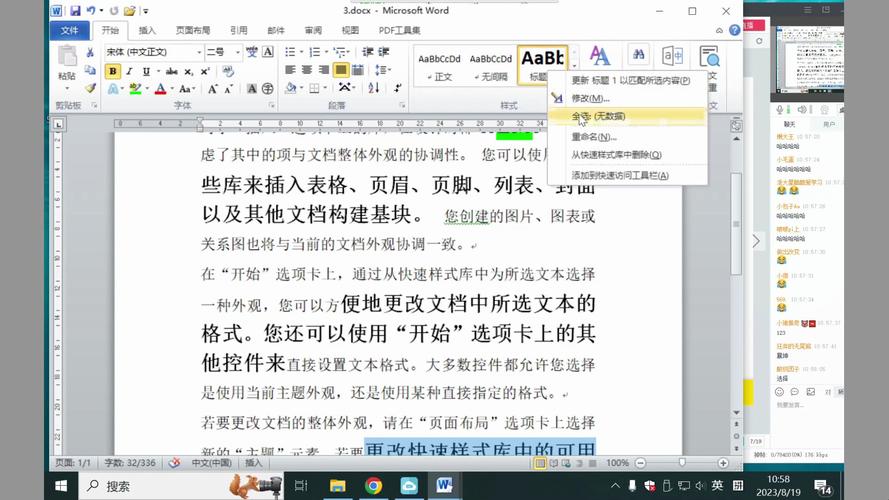
Word 的基本界面
打开 Word 软件后,呈现在眼前的是其简洁而功能强大的界面,最上方是标题栏,显示当前文档的名称以及 Word 程序的图标等信息,紧挨着标题栏下方的是菜单栏,包含了“文件”“开始”“插入”等多个菜单选项,每个菜单下又有各种子命令,通过这些命令可以实现对文档的各种操作,在“文件”菜单中可以进行文档的新建、打开、保存等操作;在“开始”菜单中可以设置字体、段落格式等。
菜单栏下方是工具栏,它将一些常用的命令以图标的形式展示出来,方便用户快速操作,加粗”“倾斜”“下划线”等文字格式设置按钮,以及“段落缩进”“行距调整”等段落格式设置按钮都位于工具栏上。
文档编辑区则是整个界面的核心区域,在这里可以进行文字的输入、编辑和排版等操作,编辑区的左侧有一个垂直的标尺,可以用来设置制表位、页边距等,右侧则是滚动条,方便用户浏览文档的不同部分。
文字输入与编辑
1、文字输入
在 Word 中输入文字非常简单,只需将光标定位到需要输入文字的位置,然后使用键盘输入即可,在输入过程中,如果发现输错字,可以使用退格键删除错误的字符,如果要进行大段文字的输入,建议先将大致内容构思好,然后再逐步输入,这样可以提高输入效率并减少错误。
2、文字选择与修改
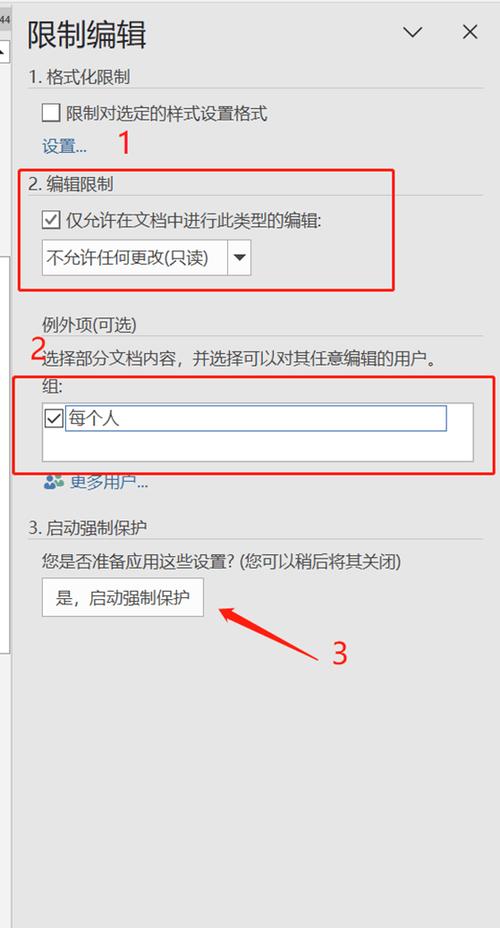
要修改文档中的文字,首先需要选中要修改的部分,可以使用鼠标拖动的方式选中连续的文字,也可以结合键盘上的快捷键进行选择,按住 Shift 键的同时用箭头键可以选择连续的文字;按住 Ctrl 键的同时用鼠标点击可以选择不连续的文字,选中文字后,可以直接在光标处输入新的文字进行替换,也可以使用剪贴板(Ctrl + C 复制、Ctrl + V 粘贴)将其他位置的文字粘贴过来覆盖原有文字。
文字格式设置
1、字体设置
字体的选择和设置对于文档的整体美观度有着重要影响,在 Word 中,可以通过“开始”菜单中的“字体”组来设置字体的类型、大小、颜色等,将标题设置为黑体、二号字,正文设置为宋体、小四号字,这样可以使文档层次分明,易于阅读,还可以为文字添加一些特殊效果,如加粗、倾斜、下划线等,以突出重点内容。
2、段落格式设置
段落格式的设置同样重要,它包括段落的对齐方式、缩进、行距等,在“开始”菜单的“段落”组中,可以轻松设置段落的对齐方式,如左对齐、居中对齐、右对齐、两端对齐等,段落缩进可以通过标尺或“段落”对话框来设置,一般首行缩进两个字符可以使段落看起来更加整齐美观,行距的设置则可以根据文档的需求进行调整,常见的行距有单倍行距、1.5 倍行距、固定值等,合适的行距可以使文字分布均匀,避免过于拥挤或松散。
页面布局与排版
1、页面设置
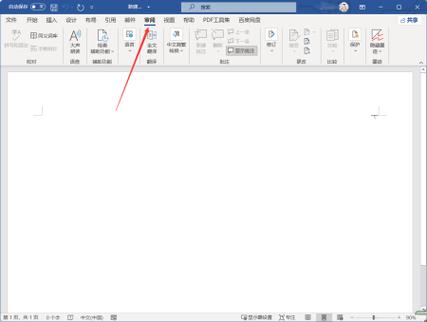
在进行文档排版之前,需要先设置好页面的大小、方向和页边距等参数,在“页面布局”菜单中,可以选择合适的纸张大小(如 A4、B5 等),设置页面的方向(纵向或横向),以及调整页边距的宽度,合理的页面设置可以使文档在打印时更加规范、美观。
2、分页与分节
较多时,可能需要进行分页或分节处理,分页符可以在需要分页的位置插入,使文档自动分成多个页面,分节符则用于将文档分为不同的章节,每个章节可以独立设置页面格式、页眉页脚等,在“页面布局”菜单中可以找到“分隔符”选项,从中选择“分页符”或“分节符”进行插入。
3、页眉页脚设置
页眉和页脚通常用于显示文档的标题、页码、日期等信息,在“插入”菜单中选择“页眉”或“页脚”,可以进入页眉页脚编辑状态,在其中输入相应的内容并进行格式设置,还可以通过“设计”选项卡设置页眉页脚的奇偶页不同、首页不显示页眉等效果,以满足不同的文档需求。
表格制作与编辑
1、创建表格
在 Word 中制作表格非常方便,可以通过“插入”菜单中的“表格”选项来创建,可以选择预设的表格样式和行列数,也可以手动绘制表格,创建表格后,可以在单元格中输入文字、数据等内容,并对表格的边框、底纹等进行设置,使表格更加美观、清晰。
2、表格计算与排序
Word 表格还具备一定的计算和排序功能,如果要对表格中的数据进行计算,可以使用“表格工具”中的“布局”选项卡下的“公式”按钮,在弹出的对话框中输入相应的公式来计算数据的和、平均值等,排序功能则可以将表格中的数据按照升序或降序进行排列,只需选中要排序的数据区域,然后在“布局”选项卡中选择“排序”按钮,并指定排序的依据和顺序即可。
图表插入与编辑
为了使文档内容更加直观、生动,有时需要在文档中插入图表,Word 提供了多种图表类型,如柱状图、折线图、饼图等,在“插入”菜单中选择“图表”选项,会弹出一个图表向导,根据提示选择合适的图表类型和数据源,即可在文档中插入相应的图表,插入图表后,还可以对图表的样式、颜色、数据等进行编辑和修改,使其更符合文档的整体风格和需求。
文档审阅与修订
在完成文档的初稿后,通常需要进行多次审阅和修订,以确保文档的准确性和完整性,Word 的“审阅”菜单提供了丰富的审阅工具,如拼写检查、语法检查、批注、修订等,拼写检查和语法检查可以帮助发现文档中的拼写和语法错误,并及时进行修正,批注功能则可以让用户在文档中添加自己的意见和建议,方便与他人进行交流和讨论,修订功能则可以记录文档的修改过程,便于查看和恢复之前的修改内容。
相关问答 FAQs
问题一:如何在 Word 中快速将文本转换为表格?
答:如果文本已经按照一定的格式排列好,例如每行是一个数据项,各数据项之间用特定的符号(如逗号、制表符等)隔开,那么可以先选中这些文本,然后在“插入”菜单中选择“表格”→“文本转换成表格”,在弹出的对话框中设置好列数、行数以及文本分隔符等参数,即可快速将文本转换为表格,如果文本格式不太规范,可能需要先手动调整文本格式,使其符合转换要求。
问题二:在 Word 中使用模板有什么好处?
答:使用 Word 模板可以带来诸多好处,模板提供了预先设计好的页面布局、格式设置和内容框架,能够大大节省文档创建的时间和工作量,使用商务报告模板,无需再从头开始设置字体、段落格式、页眉页脚等,直接在模板的基础上填充内容即可,模板有助于确保文档的一致性和专业性,许多模板是由专业的设计师或机构制作的,它们遵循一定的设计规范和标准,使用模板可以使文档在外观和风格上更加统一、美观,模板还可以方便地进行批量文档制作,对于一些格式和内容相似的文档,如公司内部的会议纪要、通知等,可以基于同一个模板进行快速生成,只需修改具体内容即可,提高了工作效率和文档管理的效率。
到此,以上就是小编对于怎么word编辑的问题就介绍到这了,希望介绍的几点解答对大家有用,有任何问题和不懂的,欢迎各位朋友在评论区讨论,给我留言。
内容摘自:https://news.huochengrm.cn/cydz/20382.html
