Word 作为一款强大的文字处理软件,不仅在文档编辑方面表现出色,还具备许多实用的功能,其中剪字功能更是为用户带来了极大的便利,无论是制作创意十足的海报、设计独特的贺卡,还是进行其他富有创意的手工项目,掌握 Word 的剪字技巧都能让作品更加出彩。
使用艺术字功能剪字
1、插入艺术字:打开 Word 文档,点击“插入”标签,找到并点击“艺术字”,根据需要选择一个喜欢的艺术字样式插入。
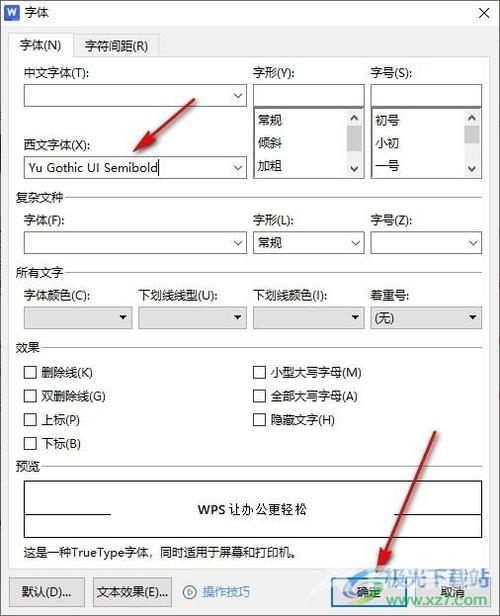
2、设置文本:在弹出的窗口中输入需要制作空心字的相关文本,然后点击确定。
3、调整填充颜色:点击工具栏“填充色”后面的倒三角按钮,在弹出的选项中选择“无填充颜色”即可。
4、打印预览:返回主文档,通过 Ctrl+P 打开打印预览,可发现漂亮的空心字已制作完成,点击打印即可打印出来裁剪。
利用字符间距和字体大小调整剪字
1、选中文字:在 Word 中输入要剪的文字,选中这些文字。
2、调整字符间距:在菜单栏中选择“格式”-“字体”,在弹出的字体对话框中,切换到“字符间距”选项卡,可以通过调整“间距”来改变字符之间的距离,使文字分布更符合剪字的要求。
3、改变字体大小:在字体对话框中,还可以调整字体的大小,将字体变大或变小,以适应剪字的需要,较大的字体更容易剪出清晰的字形。
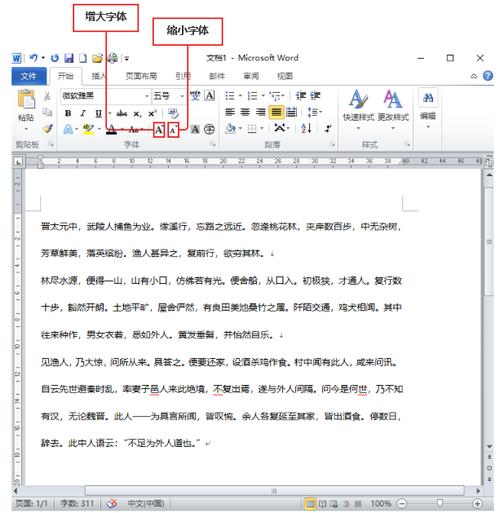
4、设置字体效果:在“字体”对话框的“效果”栏中,可以选择一些特殊的字体效果,如加粗、倾斜、下划线等,来增强文字的视觉效果,使剪出的字更具立体感。
运用图片工具剪字
1、插入图片:点击“插入”标签,选择“图片”,从本地文件中选择一张与要剪的字相关的图片插入到文档中。
2、调整图片大小和位置:选中插入的图片,通过拖动图片的边框或角落来调整图片的大小和位置,使其与文字的位置相匹配。
3、设置图片样式:在菜单栏中选择“格式”-“图片样式”,可以选择预设的图片样式,也可以自定义图片的边框、阴影、三维效果等,使图片与文字更好地融合在一起。
4、组合文字与图片:按住 Ctrl 键,依次选中文字和图片,然后右键单击,选择“组合”,将文字和图片组合成一个整体,方便后续的剪字操作。
结合形状工具剪字
1、绘制形状:点击“插入”标签,选择“形状”,在弹出的形状列表中选择与要剪的字相似的基本形状,如矩形、圆形、三角形等,在文档中绘制出相应的形状。

2、调整形状大小和位置:选中绘制的形状,通过拖动形状的边框或角落来调整形状的大小和位置,使其与要剪的字的大小和位置相匹配。
3、组合形状与文字:按住 Ctrl 键,依次选中文字和形状,然后右键单击,选择“组合”,将文字和形状组合成一个整体。
4、进一步编辑和剪裁:根据需要,可以对组合后的图形进行进一步的编辑和剪裁,如删除多余的部分、调整边缘等,使剪出的字更加完美。
使用 Word 模板剪字
1、搜索模板:在 Word 中,点击“文件”-“新建”,在搜索框中输入“剪字模板”等相关关键词,然后从搜索结果中选择合适的模板。
2、使用模板:打开选中的模板,根据自己的需求对模板中的文本、图片、形状等进行修改和替换,使其符合自己的剪字要求。
3、保存和导出:完成剪字后,可以将文档保存为 Word 格式,以便日后修改和使用;也可以将文档另存为图片格式,如 JPEG、PNG 等,方便在不同的场合使用。
Word 提供了多种剪字方法,用户可以根据自己的需求和喜好选择合适的方法来进行剪字操作,无论是使用艺术字功能、调整字符间距和字体大小、运用图片工具、结合形状工具还是使用 Word 模板,都能轻松地实现剪字的效果。
以上内容就是解答有关word怎么剪字的详细内容了,我相信这篇文章可以为您解决一些疑惑,有任何问题欢迎留言反馈,谢谢阅读。
内容摘自:https://news.huochengrm.cn/cydz/20595.html
