在处理Word文档时,可能会遇到各种格式和内容上的问题,删除特定的样式或格式,如“1.1”,可能是一个常见的需求,无论是为了简化文档结构、统一格式还是去除不必要的信息,掌握如何高效地删除这些内容都是非常重要的,本文将详细介绍如何在Word中删除“1.1”及其相关的步骤和技巧。
方法一:使用查找和替换功能
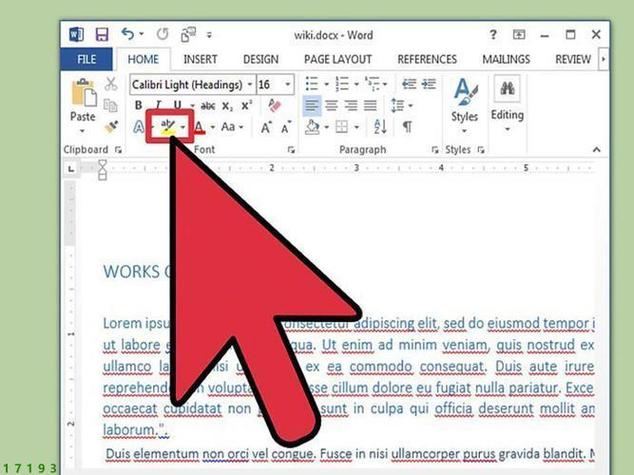
步骤1:打开查找和替换对话框
按下Ctrl + H 快捷键,打开“查找和替换”对话框,这是Word中最常用且强大的文本编辑工具之一。
步骤2:输入查找内容
在“查找内容”框中输入“1.1”,确保输入的内容与文档中的实际内容完全一致,包括标点符号和空格,1.1”后面有空格或其他字符,请一并输入。
步骤3:设置替换为空
在“替换为”框中保持空白,这意味着所有找到的“1.1”将被删除。
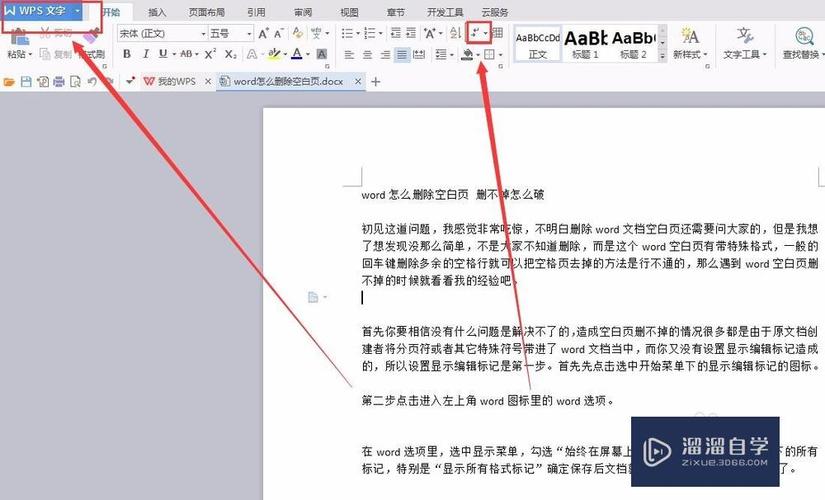
步骤4:执行替换
点击“全部替换”按钮,Word会自动搜索整个文档,并删除所有匹配的“1.1”。
方法二:使用通配符进行复杂查找
“1.1”可能并不是孤立存在的,它可能与其他数字或文字组合在一起,这时可以使用通配符来灵活地进行查找和替换。
步骤1:打开查找和替换对话框
同样地,按下Ctrl + H 打开“查找和替换”对话框。
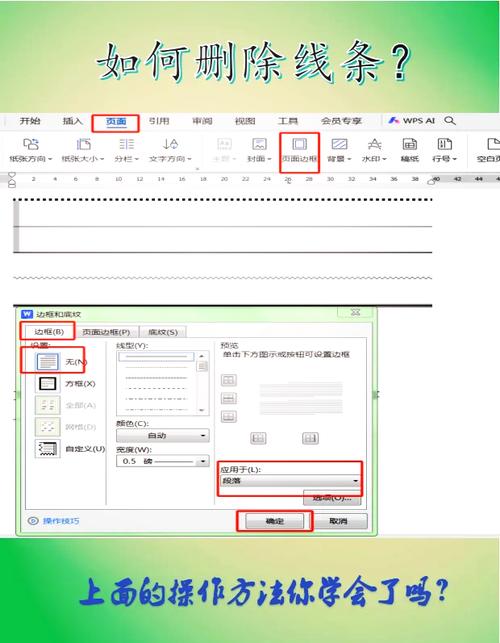
步骤2:启用通配符
在“查找和替换”对话框中,点击“更多”按钮,然后勾选“使用通配符”选项。
步骤3:输入查找内容
在“查找内容”框中输入“1.1*”,这里的星号(*)是通配符,表示任意数量的字符,这样可以匹配“1.1”后面跟着的任何内容。
步骤4:设置替换为空
在“替换为”框中保持空白。
步骤5:执行替换
点击“全部替换”按钮,Word会删除所有以“1.1”开头的内容。
方法三:使用正则表达式进行高级查找
对于更复杂的需求,可以使用正则表达式来进行高级查找和替换。
步骤1:打开查找和替换对话框
按下Ctrl + H 打开“查找和替换”对话框。
步骤2:启用通配符
点击“更多”按钮,然后勾选“使用通配符”选项。
步骤3:输入查找内容
在“查找内容”框中输入“\d+\.\d+”,这是一个正则表达式,用于匹配类似“1.1”的数字格式,这里,\d+表示一个或多个数字,\.表示小数点。
步骤4:设置替换为空
在“替换为”框中保持空白。
步骤5:执行替换
点击“全部替换”按钮,Word会删除所有匹配的数字格式。
方法四:手动删除
1.1”出现的次数较少,或者分布在文档的不同部分,可以考虑手动删除,这种方法虽然较为耗时,但在某些情况下更为精确。
步骤1:浏览文档
仔细浏览文档,找到所有包含“1.1”的部分。
步骤2:逐个删除
使用鼠标或键盘选择“1.1”,然后按Delete 键删除。
注意事项
备份文档:在进行大规模替换之前,建议先备份文档,以防误操作导致数据丢失。
检查替换结果:替换完成后,仔细检查文档,确保所有需要删除的“1.1”已被正确删除。
避免过度替换:在使用通配符或正则表达式时,要特别注意不要过度替换,以免误删重要内容。
FAQs
Q1: 如果我只想删除特定段落中的“1.1”,该怎么办?
A1: 可以先选中该段落,然后在“查找和替换”对话框中选择“选定的范围”,再进行查找和替换操作,这样只会影响选中的段落,而不会改变其他部分的内容。
Q2: 1.1”后面还有其他数字或文字,我该如何只删除“1.1”?
A2: 可以在“查找内容”框中输入“1.1^13”,这里的“^13”表示回车符,即换行符,这样可以找到独立的“1.1”,而不会影响其后面的文字。
到此,以上就是小编对于word怎么删除1.1的问题就介绍到这了,希望介绍的几点解答对大家有用,有任何问题和不懂的,欢迎各位朋友在评论区讨论,给我留言。
内容摘自:https://news.huochengrm.cn/cydz/20621.html
