在Microsoft Word中,有几种方法可以帮助用户实现计时功能,这些方法不仅适用于个人时间管理,也有助于提高工作效率和文档编辑的准确性,以下是一些常见的Word计时方法:
1、使用内置的简单计时器功能
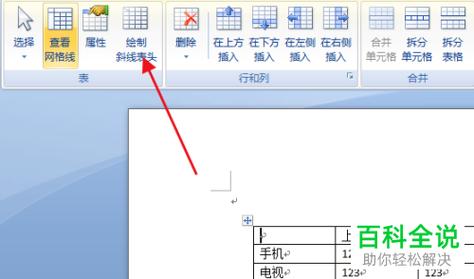
打开Word文档,点击“审阅”标签页。
在“审阅”标签页中,找到“状态栏”组,点击“时间”按钮,即可显示文档的编辑时间,当你开始编辑文档时,计时器会自动开始工作,并在状态栏中显示已经过去的时间。
2、使用宏命令实现更高级的计时功能
按下Alt + F11 打开Word的VBA编辑器。
在VBA编辑器中,插入一个新的模块。
将以下宏代码复制并粘贴到模块中:
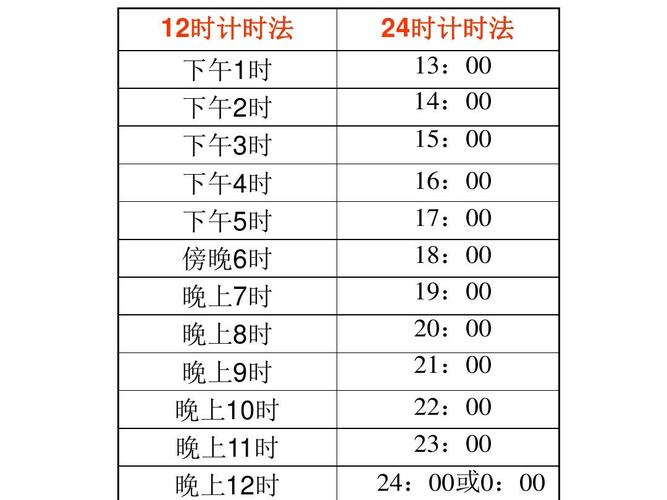
Public timerStart As Double
Sub StartTimer()
timerStart = Timer
End Sub
Sub ShowTime()
Dim timeDiff As Double
timeDiff = Timer timerStart
MsgBox "已编辑时间: " & Format(timeDiff / 86400, "hh:mm:ss")
End Sub 运行StartTimer 宏开始计时,编辑文档,当你想要查看已编辑时间时,运行ShowTime 宏,它会弹出一个消息框显示已编辑时间。
3、使用开发工具插入ActiveX控件实现倒计时
打开Word文档,在菜单栏中找到“视图”选项。
在‘视图’选项卡中,点击“工具”一栏,然后选择“自定义功能区”,在弹出的窗口中,找到“开发工具”选项,并将其勾选,然后确认,你的Word界面中会出现一个名为“开发工具”的新标签。
在“开发工具”标签中,点击“控件”组里的“插入ActiveX控件”,在下拉菜单中选择“Microsoft Timer Control 6.0”,你的文档中会出现一个计时器控件,你可以通过鼠标拖动调整它的大小和位置。
双击该计时器控件,在弹出的属性窗口中,你可以设置计时器的属性,Interval’(时间间隔),它的单位是毫秒,你可以设置为1000,即1秒。‘Enabled’属性用来控制计时器是否启动,‘Visible’属性则决定计时器是否在文档中显示。
设置好这些属性后,你可以通过编写VBA(Visual Basic for Applications)脚本来实现更多功能,你可以编写一个简单的脚本来在计时器达到特定时间时执行某个操作。
以下是关于Word计时相关的两个常见问题及解答:
1、Word计时器如何暂停或继续?
如果你需要暂停计时器,可以右键点击状态栏上的计时器,从出现的菜单中选择“暂停”或“停止”,再次点击“继续”或类似的选项可以恢复计时器的运行。
2、如何关闭Word中的计时器?
要关闭计时器,可以右键点击状态栏上的计时器,然后选择“关闭计时器”选项,这将停止计时器的运行并从状态栏上移除其显示。
Word中的计时功能虽然不是其主要功能之一,但通过上述方法可以实现基本的计时需求,无论是使用内置的简单计时器、宏命令还是ActiveX控件,都能帮助用户更好地管理时间和提高工作效率。
各位小伙伴们,我刚刚为大家分享了有关word上怎么计时的知识,希望对你们有所帮助。如果您还有其他相关问题需要解决,欢迎随时提出哦!
内容摘自:https://news.huochengrm.cn/cydz/20691.html
