在处理文本文档时,无论是撰写论文、编辑报告还是进行文字排版,我们都可能遇到需要插入或查找特殊字符的情况,这些特殊字符包括数学符号、货币单位、版权标志等,它们丰富了文本内容,提高了表达的准确性和专业性,对于许多用户来说,如何在Word中高效地找到并插入这些特殊字符却是一个挑战,本文将详细介绍在Word中查找特殊字符的多种方法,帮助您轻松应对这一需求。
使用“插入”选项卡查找特殊字符
步骤一:打开Word文档
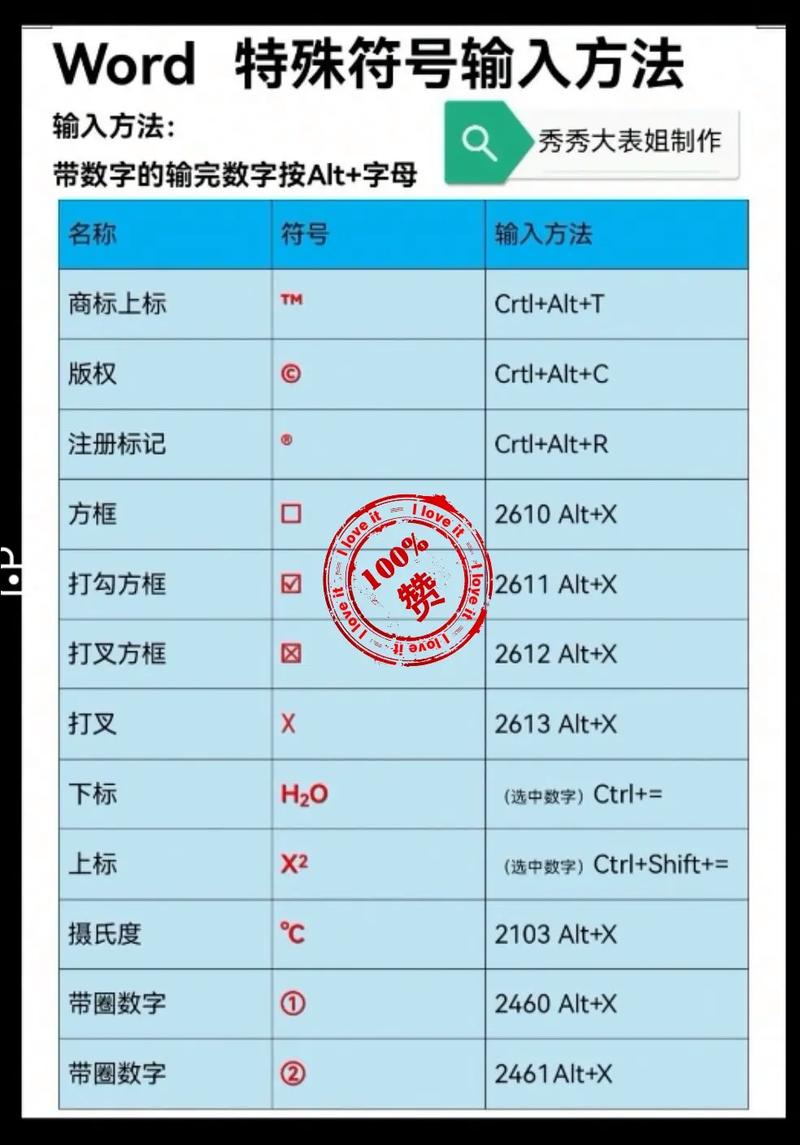
确保你已经打开了需要插入特殊字符的Word文档。
步骤二:定位到“插入”选项卡
在Word界面的上方菜单栏中,找到并点击“插入”选项卡,这是插入各种元素(包括图片、表格、特殊字符等)的主要入口。
步骤三:访问“符号”组
在“插入”选项卡下,你会看到多个功能组,其中有一个名为“符号”的组,这个组通常包含“符号”、“公式”和“特殊符号”等按钮。
步骤四:选择“符号”按钮
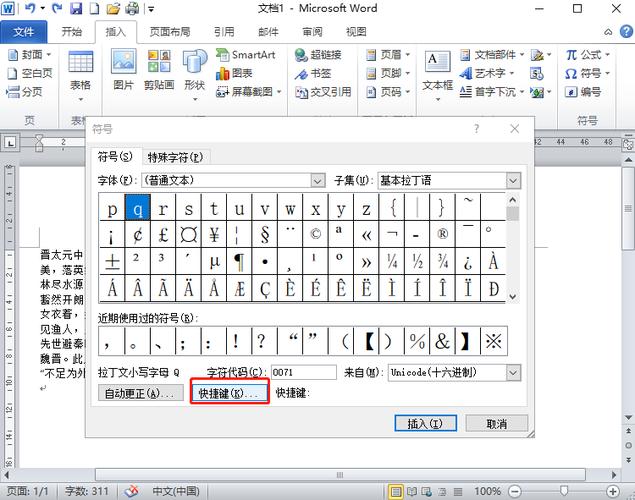
点击“符号”按钮旁边的小箭头,会弹出一个包含常用符号的下拉菜单,如果你需要的特殊字符就在这个菜单中,直接点击即可插入。
步骤五:使用“更多符号”选项
如果常用符号列表中没有你需要的字符,可以点击下拉菜单中的“其他符号…”选项,这将打开“符号”对话框,其中包含了更广泛的特殊字符选择。
步骤六:在“符号”对话框中查找
在“符号”对话框中,你可以通过以下方式查找特殊字符:
字体选择:在对话框的顶部,可以选择不同的字体类型,因为不同的字体可能包含不同的特殊字符集。
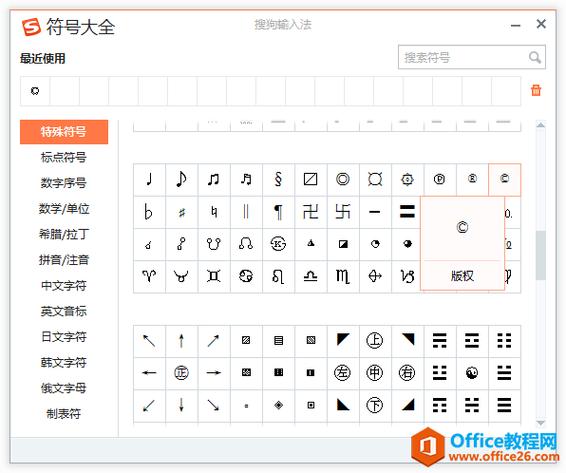
子集选择:在对话框的右侧,有一个“子集”下拉菜单,允许你按类别筛选符号,如“几何形状”、“货币符号”、“箭头”等。
滚动浏览:直接在对话框的符号列表中滚动,寻找你需要的特殊字符。
搜索框:在对话框的顶部,有一个搜索框,可以输入字符的名称或Unicode值来快速定位。
步骤七:插入特殊字符
找到所需的特殊字符后,点击它,然后点击对话框右下角的“插入”按钮,该字符就会被插入到光标所在的位置。
使用快捷键插入特殊字符
除了通过“插入”选项卡查找外,Word还提供了一些快捷键来快速插入常用的特殊字符:
版权符号(©):按下Alt + Ctrl + C组合键。
商标符号(™):按下Alt + Ctrl + T组合键。
注册符号(®):按下Alt + Ctrl + R组合键。
FAQs
问:如果我经常需要插入某个特殊字符,有没有更快捷的方法?
答:是的,你可以为常用的特殊字符设置自动更正规则,这样,当你输入一个特定的缩写或代码时,Word会自动将其替换为你设定的特殊字符,设置方法如下:
1、点击“文件” > “选项”,打开“Word选项”对话框。
2、选择“校对”选项卡,然后点击“自动更正选项”。
3、在“自动更正”对话框中,切换到“自动更正”选项卡。
4、在“替换”框中输入你的缩写或代码,在“为”框中粘贴或输入对应的特殊字符。
5、点击“添加”按钮,然后点击“确定”保存设置。
问:为什么有些特殊字符在某些字体下显示不出来?
答:这是因为不同的字体支持的特殊字符集不同,某些字体可能只包含了基本的拉丁字母和数字,而缺少其他语言的字符或特殊符号,在选择字体时,应考虑其是否支持你需要插入的特殊字符,如果遇到字体不支持的情况,可以尝试更换字体或使用上述方法查找并插入特殊字符。
以上就是关于“word怎么找特殊字符”的问题,朋友们可以点击主页了解更多内容,希望可以够帮助大家!
内容摘自:https://news.huochengrm.cn/zcjh/20685.html
