在办公软件Word中,绘图功能可以帮助用户创建各种图表、图形和插图,以丰富文档内容,下面将介绍如何在Word中进行绘图:
使用形状工具绘制基本图形
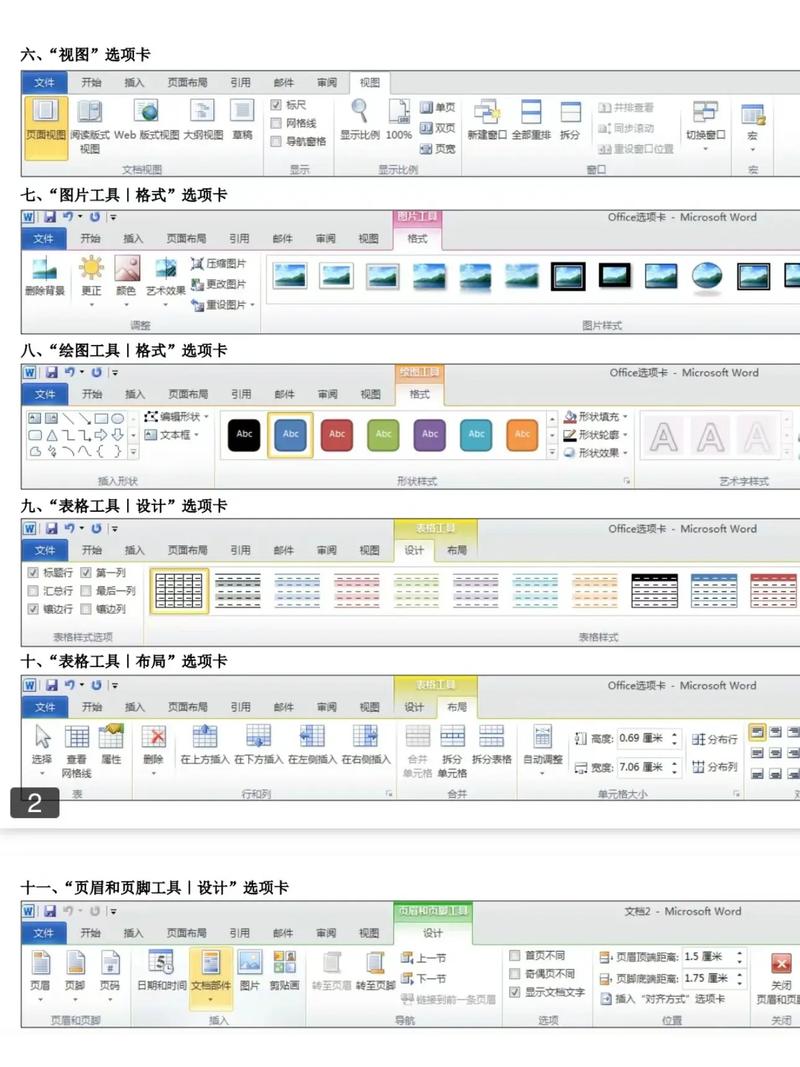
1、打开Word文档:启动Word软件,打开需要编辑的文档或者新建一个空白文档。
2、进入绘图模式:点击菜单栏中的“插入”选项卡,在“插图”组中找到“形状”按钮,点击其下拉箭头,会弹出各种基本图形的列表,如矩形、圆形、箭头等。
3、选择图形并绘制:从图形列表中选择合适的图形,例如选择“矩形”工具后,鼠标指针会变成十字形状,在文档中按住鼠标左键拖动,即可绘制出一个矩形,若要绘制正方形,可在拖动时按住键盘上的“Shift”键。
4、调整图形大小和位置:绘制完成后,图形周围会出现八个控制点,将鼠标指针移到控制点上,当指针变为双向箭头时,按住鼠标左键拖动,可调整图形的大小;将鼠标指针移到图形上(非控制点区域),当指针变为十字箭头时,按住鼠标左键拖动,可调整图形的位置。
5、更改图形颜色和样式:选中绘制好的图形,在“格式”选项卡(可能因版本不同显示为“绘图工具 格式”选项卡)中,可以对图形的颜色、填充效果、边框样式等进行修改,在“形状填充”选项中可以选择不同的颜色来填充图形;在“形状轮廓”选项中可以设置图形边框的颜色、粗细和线型。
6、组合多个图形:如果需要将多个单独的图形组合成一个整体,以便进行统一的操作,可以先按住“Ctrl”键依次选中要组合的图形,然后点击“格式”选项卡中的“组合”按钮,这样选中的图形就会被组合在一起,若要取消组合,可再次选中组合后的图形,点击“取消组合”按钮。
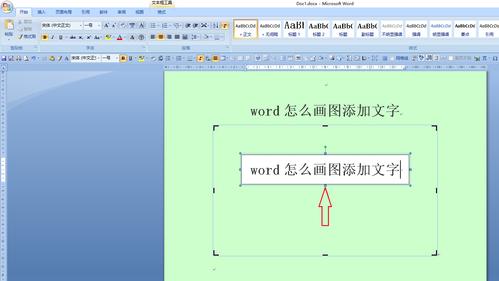
7、对齐和分布图形:当文档中有多个图形时,为了使它们排列整齐,可以使用对齐和分布功能,选中需要对齐或分布的图形,在“格式”选项卡的“排列”组中,有“对齐”和“分布”相关的按钮,选择“水平居中”对齐方式,可使选中的图形在水平方向上相对于页面中心对齐;选择“横向分布”可使选中的图形在水平方向上均匀分布。
使用SmartArt绘制专业图形
1、插入SmartArt图形:点击“插入”选项卡中的“插图”组中的“SmartArt”按钮,会弹出“选择SmartArt图形”对话框,该对话框中提供了多种类型的图形模板,如流程图、循环图、层次结构图等。
2、选择图形模板和布局:根据自己的需求选择合适的图形类型,然后在右侧的布局列表中选择具体的布局样式,如果是制作公司组织结构图,可选择“层次结构”类型中的“组织结构图”布局。
3、输入文本内容:点击“确定”按钮后,SmartArt图形会被插入到文档中,可以在每个图形框中输入相应的文本内容,选中图形框中的文本占位符,输入文字后,可根据需要对文字的字体、字号、颜色等进行设置。
4、更改SmartArt图形样式:在“格式”选项卡中,可以对SmartArt图形的整体样式进行修改,在“SmartArt样式”组中选择不同的预设样式,可快速改变图形的颜色搭配和效果;在“更改颜色”选项中可以选择不同的主题颜色方案。
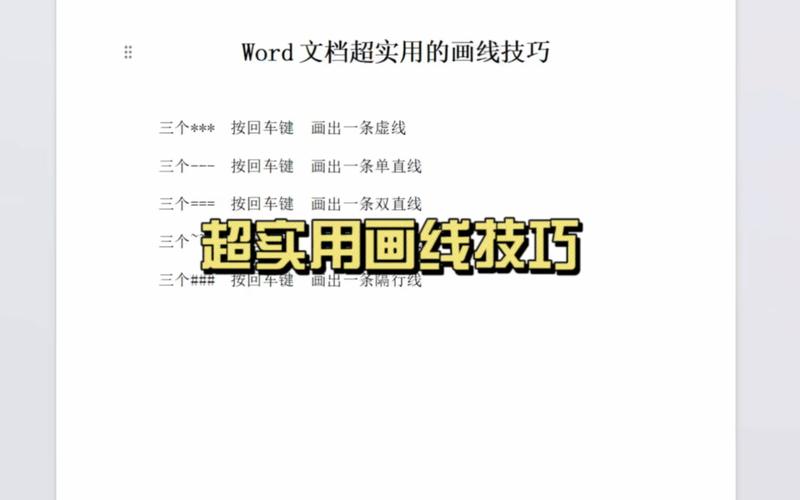
5、添加或删除形状:如果需要在SmartArt图形中添加新的形状,可选中SmartArt图形,然后在“设计”选项卡(部分版本可能在“格式”选项卡)的“创建图形”组中,点击“添加形状”按钮,在其下拉菜单中选择添加形状的位置(如在前面添加、在后面添加、在上方添加、在下方添加等),若要删除某个形状,只需选中该形状,然后按“Delete”键即可。
使用文本框绘制带文字的图形
1、插入文本框:点击“插入”选项卡中的“文本”组中的“文本框”按钮,在下拉菜单中可以选择“简单文本框”或“绘制文本框”,如果选择“简单文本框”,则文档中会出现一个默认大小的文本框,可直接在其中输入文字;如果选择“绘制文本框”,则需要在文档中按住鼠标左键拖动来绘制文本框的大小和位置。
2、输入文字并设置格式:在文本框中输入文字后,可对文字的字体、字号、颜色、段落格式等进行设置,就像在普通文档中设置文字格式一样。
3、设置文本框格式:选中文本框,在“格式”选项卡中可以对文本框的填充颜色、边框样式、形状轮廓等进行设置,还可以通过调整文本框的大小、位置和旋转角度来达到理想的效果。
4、链接文本框:如果需要创建多个文本框之间的关联,使文字在不同文本框之间自动换行或延续,可先创建一个文本框并输入一部分文字,然后将光标定位到第一个文本框的末尾,再点击“格式”选项卡中的“创建链接”按钮,此时鼠标指针会变成一个杯子形状,接着在文档中其他位置绘制第二个文本框,然后点击第二个文本框,第一个文本框中未显示完的文字会自动流入第二个文本框。
使用表格绘制图形
1、插入表格:点击“插入”选项卡中的“表格”组中的“表格”按钮,在弹出的菜单中可以通过拖动鼠标选择表格的行数和列数,也可以点击“插入表格”选项,在弹出的“插入表格”对话框中精确设置表格的行数、列数、单元格边距等参数。
2、绘制表格边框:选中表格后,在“表格工具 设计”选项卡(部分版本可能在“设计”选项卡)的“边框”组中,可以设置表格边框的样式、颜色和粗细,如果想要绘制斜线表头等特殊效果,可以在“边框”组中点击“斜下框线”或“斜上框线”按钮来实现。
3、合并与拆分单元格:根据需要对表格中的单元格进行合并或拆分操作,选中要合并的单元格,然后点击“表格工具 布局”选项卡(部分版本可能在“布局”选项卡)中的“合并单元格”按钮,可将多个单元格合并为一个单元格;若要拆分单元格,可先选中要拆分的单元格,然后在“表格工具 布局”选项卡中的“拆分单元格”按钮右侧的小三角形处点击展开菜单,选择拆分的方式(如按行拆分、按列拆分等)。
4、调整表格布局:通过调整表格的行高和列宽来优化表格的布局,将鼠标指针移到表格的行或列边界线上,当指针变为双向箭头时,按住鼠标左键拖动可调整行高或列宽,还可以在“表格工具 布局”选项卡中的“单元格大小”组中精确设置行高和列宽的值。
5、设置表格样式:在“表格工具 设计”选项卡中的“表格样式”组中,有多种预设的表格样式可供选择,选择一种样式后,表格会自动应用相应的格式,包括字体、颜色、边框等,也可以手动设置表格的背景色、字体格式等来自定义表格样式。
使用图片工具绘制图形
1、插入图片:点击“插入”选项卡中的“插图”组中的“图片”按钮,在弹出的“插入图片”对话框中选择本地计算机中的图片文件,然后点击“插入”按钮将图片插入到文档中。
2、调整图片大小和位置:插入图片后,图片周围会出现八个控制点,将鼠标指针移到控制点上,当指针变为双向箭头时,按住鼠标左键拖动,可调整图片的大小;将鼠标指针移到图片上(非控制点区域),当指针变为十字箭头时,按住鼠标左键拖动,可调整图片的位置。
3、裁剪图片:若只需要图片的部分内容,可对图片进行裁剪,选中图片后,在“格式”选项卡(可能因版本不同显示为“图片工具 格式”选项卡)中的“大小”组中点击“裁剪”按钮,此时鼠标指针会变成一个裁剪形状,将鼠标指针移到图片的边缘或角落,按住鼠标左键拖动,可裁剪掉不需要的部分,裁剪完成后,再次点击图片外的任意位置即可完成裁剪操作。
4、调整图片颜色和效果:在“格式”选项卡中的“调整”组中,可以对图片的颜色、亮度、对比度、饱和度等进行调整,还可以添加一些特殊的效果,如阴影、映像、发光等,在“颜色”选项中可以选择不同的色调来改变图片的颜色风格;在“图片效果”选项中可以选择各种预设的效果来增强图片的视觉效果。
5、设置图片环绕方式:选中图片后,在“格式”选项卡中的“排列”组中可以设置图片的环绕方式,选择“紧密型环绕”可使文字紧密地环绕在图片周围;选择“四周型环绕”可使文字与图片之间保持一定的距离;选择“衬于文字下方”可使图片作为背景放置在文字的下方等。
常见问题及解决方法
| 问题 | 解决方法 |
| 无法找到绘图工具 | 可能是Word版本较低或未正确安装,请更新Word软件或重新安装Office套件。 |
| 图形绘制不流畅 | 检查电脑的性能是否足够,关闭其他不必要的程序释放内存资源;也可能是显卡驱动问题,尝试更新显卡驱动。 |
| 图形组合后无法统一操作 | 确保所有要组合的图形都被选中后再进行组合操作;如果还是不行,可尝试重新绘制图形并再次组合。 |
| SmartArt图形中的文本格式混乱 | 在输入文本时注意不要随意切换输入法或字体设置;若已出现混乱,可重新选中文本并设置正确的格式。 |
| 表格中的单元格无法合并或拆分 | 检查是否选中了正确的单元格区域;若操作仍无效,可尝试重启Word软件后再进行操作。 |
| 插入的图片质量变差 | 插入高质量、分辨率合适的图片;若图片本身质量较差,可尝试寻找更清晰的图片源重新插入。 |
Word办公软件提供了多种绘制图形的方法和丰富的工具,熟练掌握这些技巧可以制作出精美的文档内容,无论是简单的几何图形还是复杂的流程图、组织结构图等,都能通过不断练习和探索来实现自己的创意和需求。
以下是两个关于Word画图的FAQs:
FAQ1:如何快速绘制一个标准的五角星?
答:使用Word中的形状工具绘制五角星相对简单,点击“插入”选项卡中的“插图”组中的“形状”按钮,在弹出的形状列表中找到“五角星”形状并点击它,在文档中按住鼠标左键拖动来绘制五角星的大小和位置,绘制完成后,可通过调整控制点来进一步微调五角星的形状,使其更加标准,根据需要对五角星的颜色、边框等进行设置。
FAQ2:在Word中绘制的图形如何保存为图片格式?
答:选中绘制好的图形,然后点击“文件”选项卡中的“另存为”按钮,在弹出的“另存为”对话框中选择保存的位置和文件名,在文件类型下拉菜单中选择想要保存的图片格式(如JPEG、PNG等),然后点击“保存”按钮即可将图形保存为指定的图片格式。
各位小伙伴们,我刚刚为大家分享了有关办公word怎么画图的知识,希望对你们有所帮助。如果您还有其他相关问题需要解决,欢迎随时提出哦!
内容摘自:https://news.huochengrm.cn/cydz/20971.html
