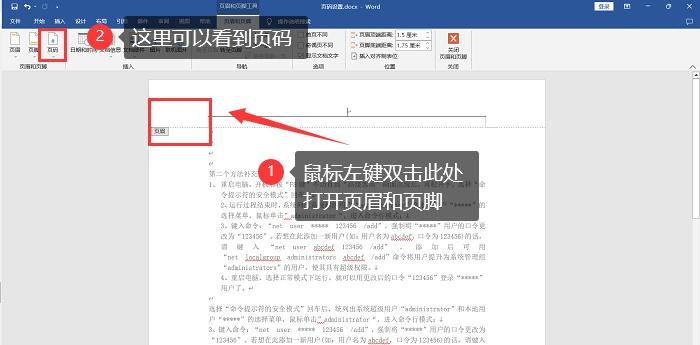在 Word 2010 中,页码的设置是一个常见且重要的操作,它能让文档更加规范和易于查阅,以下是详细的步骤介绍:
基本页码设置
1、打开文档并定位:打开需要设置页码的 Word 2010 文档,将光标定位到想要插入页码的位置,如果不确定具体位置,可先大致浏览文档,确定页码的起始位置,比如通常从正文开始处设置页码。
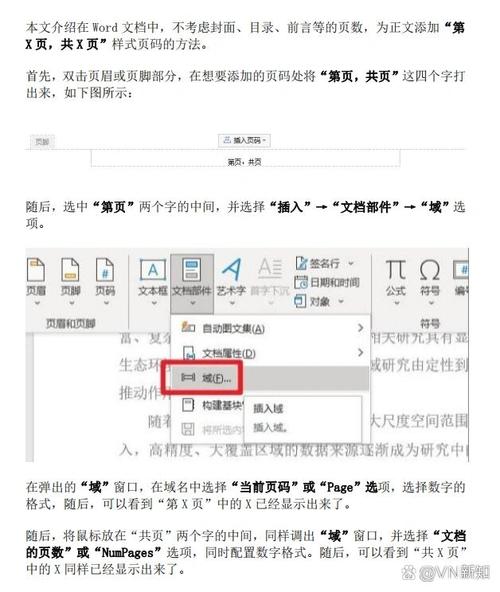
2、选择页码位置:点击“插入”选项卡,在“页眉和页脚”组中点击“页码”按钮,从下拉菜单中选择页码的位置,如“页面底端”“页面顶端”等,若选择“页面底端”,还可进一步选择具体的对齐方式,如“普通数字 1”“普通数字 2”“普通数字 3”等,一般选择“普通数字 3”较为美观。
3、设置页码格式:点击“设置页码格式”对话框启动器(位于页码下拉菜单底部),在弹出的“设置页码格式”对话框中,可以自定义页码的起始数字和格式,若要使正文的第一页页码为 “1”,需在“页码编号”中选择“起始页码”,并输入“1”。
分节后的页码设置
1、插入分节符:如果文档中有不同部分需要单独设置页码,如封面、目录、正文等,可以先插入分节符进行分节,将光标定位到需要分节的位置,点击“页面布局”选项卡中的“分隔符”,选择“连续”或“下一页”等合适的分节符类型。
2、按节设置页码:完成分节后,双击不同节的页眉或页脚区域进入编辑状态,按照上述基本页码设置的方法,分别对每一节进行页码设置,注意在设置页码格式时,要根据各节的需求选择合适的起始页码和编号格式。
页码的其他操作
1、修改页码样式:若对已设置好的页码样式不满意,可再次点击“插入”选项卡中的“页码”按钮,选择“设置页码格式”,在弹出的对话框中更改页码的字体、字号、颜色等样式,以及页码的数字格式。
2、删除页码:若要删除页码,可双击页眉或页脚区域进入编辑状态,选中页码后按“Delete”键删除,若文档中有多个页码,可按住“Ctrl”键依次选中多个页码后一起删除。
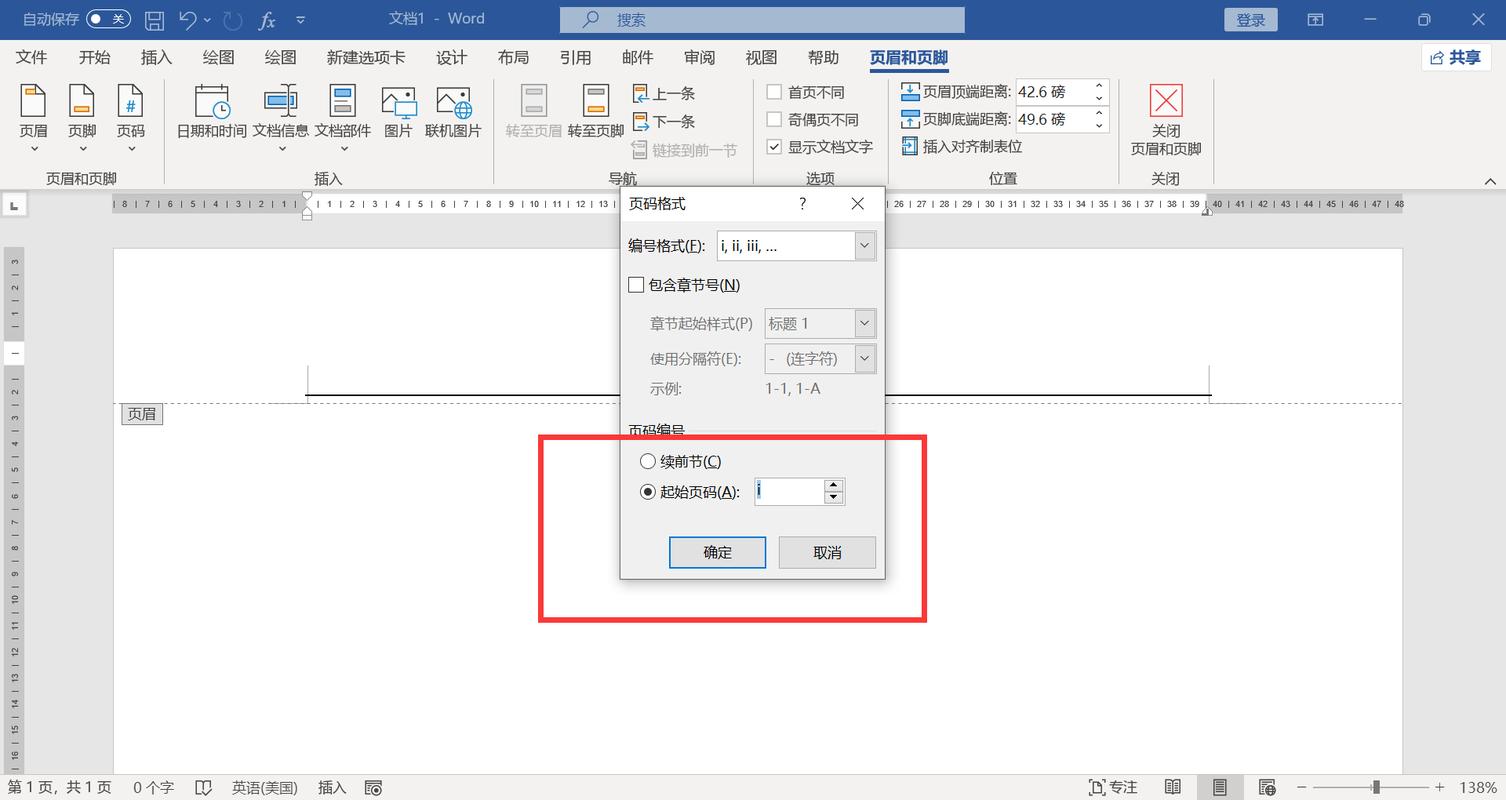
注意事项
1、确保分节准确:在分节操作时,要确保分节符的位置正确,否则可能导致页码设置混乱。
2、检查页码连续性:设置完页码后,要仔细检查各节之间的页码是否连续,特别是跨章节或跨部分的文档。
3、备份文档:在进行页码设置等重要操作前,建议先备份文档,以防操作失误导致数据丢失或文档损坏。
通过以上步骤,你可以轻松地在 Word 2010 文档中设置好页码,使你的文档更加规范和专业,无论是撰写论文、报告还是制作书籍,正确的页码设置都是必不可少的一部分。
各位小伙伴们,我刚刚为大家分享了有关2010word页码怎么设置页码的知识,希望对你们有所帮助。如果您还有其他相关问题需要解决,欢迎随时提出哦!