在Word 2007中另存为文档是一个基本但非常重要的操作,它可以帮助用户保存文档的副本,以便进行备份、分享或进一步编辑而不影响原始文件,以下是详细的步骤说明,包括使用菜单选项和快捷键来完成这一任务。
使用菜单选项另存为
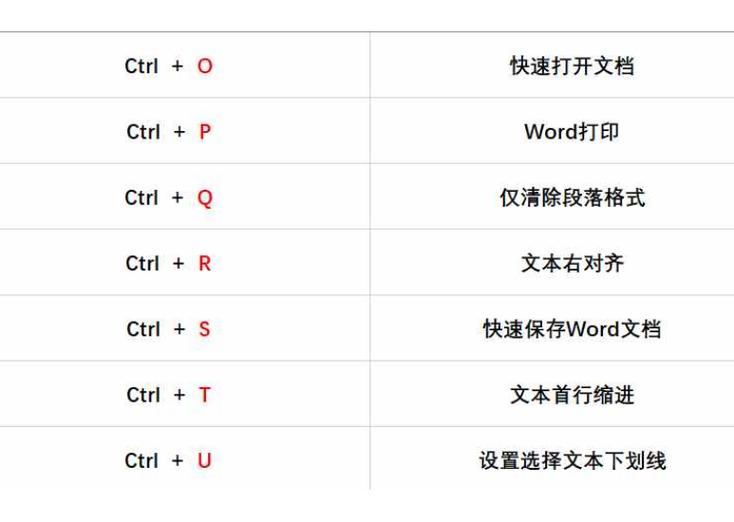
1、打开文档:启动Microsoft Word 2007并打开你想要另存为的文档。
2、点击“Office按钮”:在Word 2007的左上角,你会看到一个圆形的Office按钮(它看起来像一个彩色的Windows标志),点击这个按钮会弹出一个菜单。
3、选择“另存为”:在弹出的菜单中,找到并点击“另存为”选项,这将打开“另存为”对话框。
4、选择保存位置:在“另存为”对话框的左侧,你可以选择文档要保存的位置,这可以是本地计算机上的一个文件夹,也可以是网络驱动器或外部存储设备。
5、输入文件名:在“文件名”字段中,输入你想要给新文档起的名字,确保文件名能够准确反映文档的内容,并避免使用特殊字符,以免在某些操作系统或软件中造成兼容性问题。
6、选择保存类型:虽然Word 2007默认保存为.docx格式,但你可以通过点击“保存类型”下拉菜单来选择其他文件格式,如.doc(Word 97-2003文档)、.pdf(可移植文档格式)等。
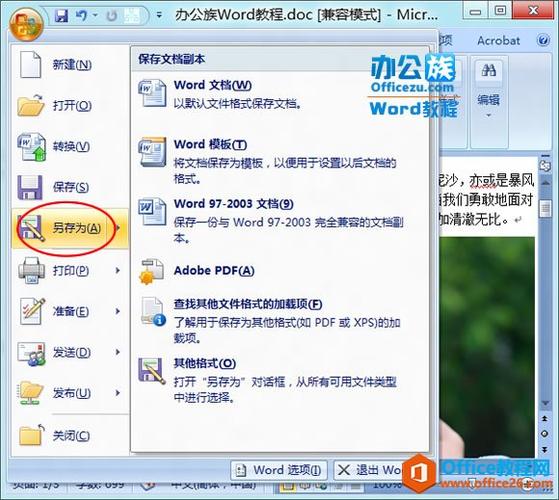
7、点击“保存”:完成上述设置后,点击“保存”按钮,Word 2007将开始保存你的文档,并在状态栏上显示保存进度。
使用快捷键另存为
除了通过菜单选项外,你还可以使用快捷键来快速另存为文档,这种方法对于经常需要保存文档的用户来说非常方便。
1、按下组合键:同时按下键盘上的“F12”键,这将直接打开“另存为”对话框,无需先点击Office按钮。
2、重复上述步骤:从“选择保存位置”开始,按照上述菜单选项方法中的步骤继续操作即可完成另存为过程。
表格示例:Word 2007另存为步骤概览
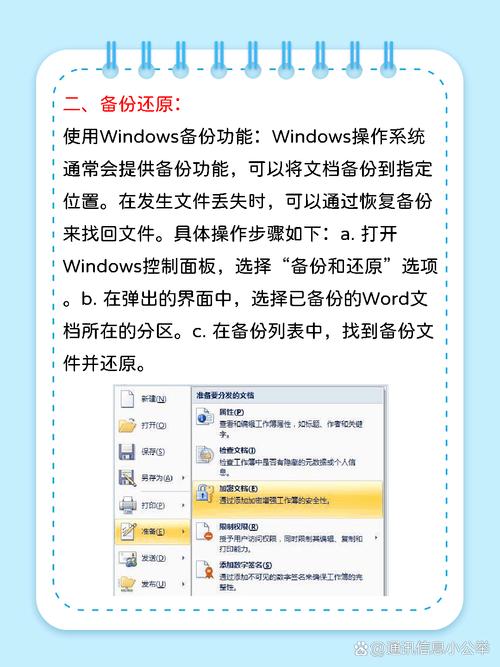
| 步骤 | 操作描述 |
| 1 | 打开Word 2007并加载要另存的文档 |
| 2 | 点击左上角的Office按钮 |
| 3 | 选择“另存为” |
| 4 | 在弹出的对话框中选择保存位置 |
| 5 | 输入新的文件名 |
| 6 | 选择所需的保存类型(如.docx、.doc等) |
| 7 | 点击“保存”按钮完成操作 |
相关问答FAQs
Q1: 如果我不小心覆盖了原始文档,还能恢复吗?
A1: 如果你在另存为时不小心覆盖了原始文档,可以尝试使用Word的“撤销”功能(通常可以通过按Ctrl+Z快捷键激活)来回滚到上一步操作,如果已经关闭并重新打开了文档,或者电脑重启过,那么恢复的可能性就会降低,你可能需要依赖之前创建的备份文件(如果有的话)来恢复数据。
Q2: Word 2007支持哪些文件格式进行另存?
A2: Word 2007支持多种文件格式进行另存,包括但不限于:
.docx:Word 2007及以后版本的默认格式,支持文本、图像、表格等多种元素。
.doc:Word 97-2003格式,兼容性好,但不支持一些高级功能如透明度、阴影等。
.pdf:Adobe开发的文件格式,用于呈现文档,包括文本格式和图像,独立于操作系统、硬件和软件。
.txt:纯文本文件,只包含可读字符信息,不支持格式化或图像。
.xml:可扩展标记语言文件,常用于数据交换和存储结构化信息。
.html:超文本标记语言文件,用于创建网页内容。
.mht:单一文件网页档案,包含HTML代码和嵌入的资源(如图片)。
Word 2007还支持将文档另存为其他特定用途的格式,如模板(.dotx)、宏启用模板(.dotm)等,通过选择合适的保存类型,你可以根据需要灵活地处理和分享你的文档。
以上内容就是解答有关word2007怎么另存为的详细内容了,我相信这篇文章可以为您解决一些疑惑,有任何问题欢迎留言反馈,谢谢阅读。
内容摘自:https://news.huochengrm.cn/cygs/21015.html
