在处理文档时,我们常常需要将照片插入到Word中,有时出于编辑需求或为了减小文件大小,我们需要对插入的照片进行分解,以下是如何在Word中分解照片的详细步骤和注意事项。
插入照片到Word
确保你已经将照片插入到Word文档中,具体操作步骤如下:
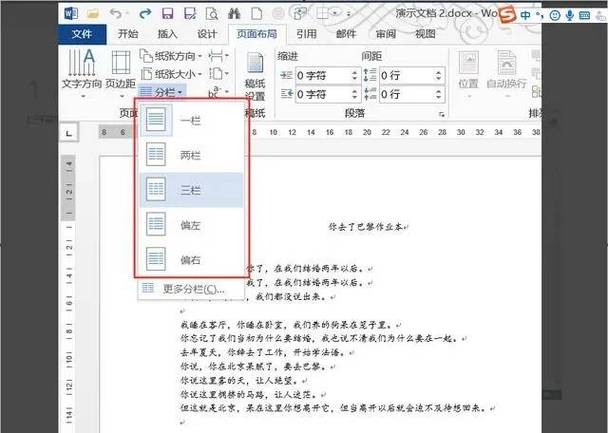
1、打开Word文档:启动Microsoft Word并打开你要编辑的文档。
2、定位光标:将光标放置在你希望插入照片的位置。
3、插入图片:点击菜单栏中的“插入”选项卡,然后选择“图片”,从你的计算机中选择要插入的照片,点击“插入”按钮。
分解照片
在Word中,直接“分解”照片并不是一个标准功能,因为Word主要是一款文字处理软件,而不是图像编辑软件,不过,你可以通过一些技巧来实现类似的效果。
方法一:使用图形工具分割图片
1、选中图片:点击插入的图片以选中它,图片周围会出现边框和控点。

2、进入图片格式:在菜单栏中会多出一个“图片格式”或“图片工具”选项卡,点击它。
3、裁剪图片:在“图片格式”选项卡中,找到“裁剪”按钮并点击,图片周围会出现黑色的裁剪边框。
4、调整裁剪区域:通过拖动裁剪边框的控点,你可以调整要保留的图片部分,释放鼠标后,Word会自动裁剪掉不需要的部分。
5、保存更改:完成裁剪后,点击文档的其他部分以保存更改。
虽然这种方法并没有真正“分解”图片,但它允许你通过裁剪来去除不需要的部分,从而达到类似分解的效果。
方法二:将图片另存为不同格式
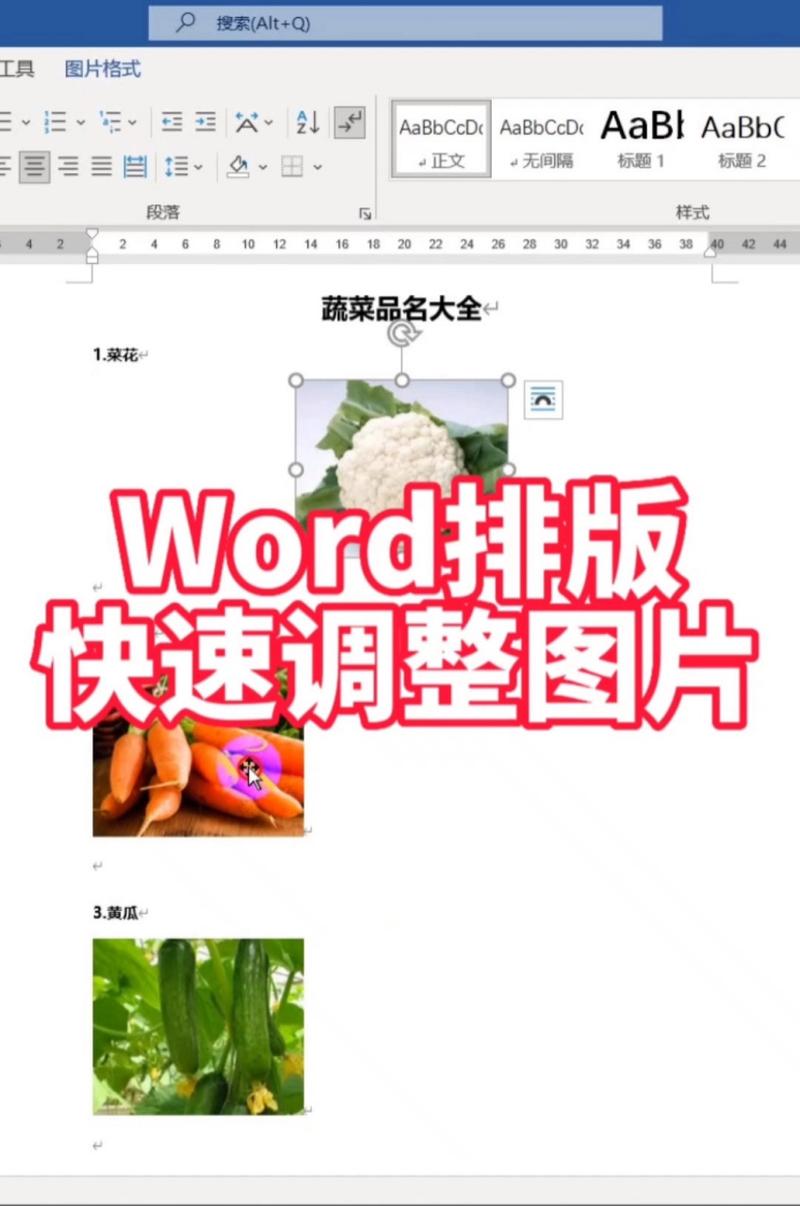
如果你需要将图片分解成多个部分并分别保存,你可能需要使用专业的图像编辑软件(如Photoshop)来完成,在Word中,你可以按照以下步骤操作:
1、另存图片:选中要处理的图片,右键点击并选择“另存为图片”,在弹出的对话框中,选择你想要保存的图片格式(如PNG或JPEG),并指定保存位置。
2、编辑图片:使用图像编辑软件打开保存的图片,并进行必要的编辑和分割。
3、重新插入:编辑完成后,将分割好的图片部分重新插入到Word文档中。
注意事项
保持原始质量:在处理图片时,尽量保持原始图片的质量,避免过度压缩或编辑导致画质下降。
备份原始文件:在进行任何修改之前,最好先备份原始图片文件,以防万一需要恢复。
合理使用资源:如果文档中包含大量图片,考虑使用适当的压缩技术来减小文件大小,同时保持可接受的画质。
FAQs
Q1:我可以将Word中的照片直接分解成多个独立的部分吗?
A1:不可以直接在Word中将照片分解成多个独立的部分,但你可以使用上述的裁剪方法来模拟这种效果,或者将图片导出到专业图像编辑软件中进行分割后再重新插入。
Q2:如何减小Word文档中图片的文件大小而不损失太多画质?
A2:你可以尝试使用Word内置的压缩功能来减小图片的文件大小,选中要压缩的图片,然后在“图片格式”选项卡中选择“压缩图片”,在弹出的对话框中,选择合适的压缩选项并点击“确定”,这样可以在保持相对较好的画质的同时减小文件大小。
各位小伙伴们,我刚刚为大家分享了有关word怎么分解照片的知识,希望对你们有所帮助。如果您还有其他相关问题需要解决,欢迎随时提出哦!
内容摘自:https://news.huochengrm.cn/cydz/21079.html
