在撰写文档时,调整Word中的行高可以显著影响文本的可读性和整体美观,无论是为了适应特定的格式要求,还是仅仅为了改善视觉效果,了解如何有效地设置行高都是一项基本技能,下面,我们将深入探讨在Microsoft Word中设置行高的多种方法,包括直接设置、使用样式以及通过段落设置进行调整,并通过一个FAQs环节来解答常见问题。
方法一:直接设置行高
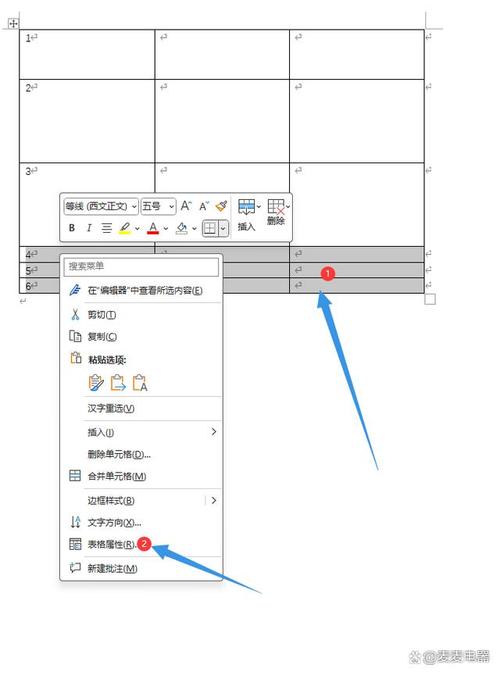
1、选中文本:你需要选中想要调整行高的文本,这可以是整个文档、一个段落或是特定的文字块。
2、打开“段落”对话框:在“开始”选项卡中找到“段落”组,点击右下角的小箭头(或按Ctrl+Enter快捷键)打开“段落”对话框。
3、设置行距:在“段落”对话框中,找到“间距”区域下的“行距”下拉菜单,这里有多个选项供选择:“单倍行距”、“1.5倍行距”、“双倍行距”以及“固定值”和“多倍行距”,如果你选择了“固定值”或“多倍行距”,还可以在旁边的框中输入具体的磅值来精确控制行高。
4、应用设置:调整好后,点击“确定”按钮,所选文本的行高就会按照你的设置进行更改。
方法二:使用预设样式
Word提供了多种预设样式,这些样式已经预先设置了包括行高在内的多种格式,使用预设样式可以快速统一文档的格式。
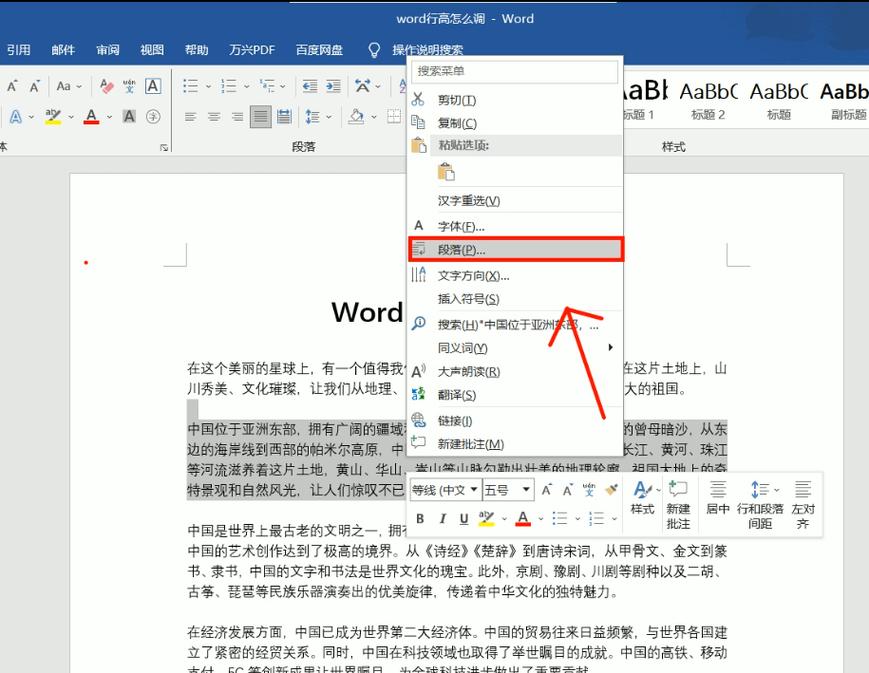
1、选择样式:在“开始”选项卡的“样式”组中,可以看到各种预设样式,如“标题1”、“正文”等,将光标放在需要应用样式的文本上,然后点击相应的样式即可。
2、修改样式:如果预设样式不完全符合你的需求,可以右键点击样式名称,选择“修改”,然后在弹出的“修改样式”对话框中调整行高和其他格式设置。
方法三:通过段落设置调整
除了上述两种方法外,还可以直接在“页面布局”或“布局”(不同版本的Word可能有所不同)选项卡中调整段落设置,但这通常用于调整整个文档或特定章节的行高。
1、进入页面布局/布局选项卡:切换到“页面布局”或“布局”选项卡。
2、选择段落设置:你可以找到与行高相关的设置选项,如“间距”和“行距”,通过调整这些选项,可以快速改变整个文档或选定区域的行高。
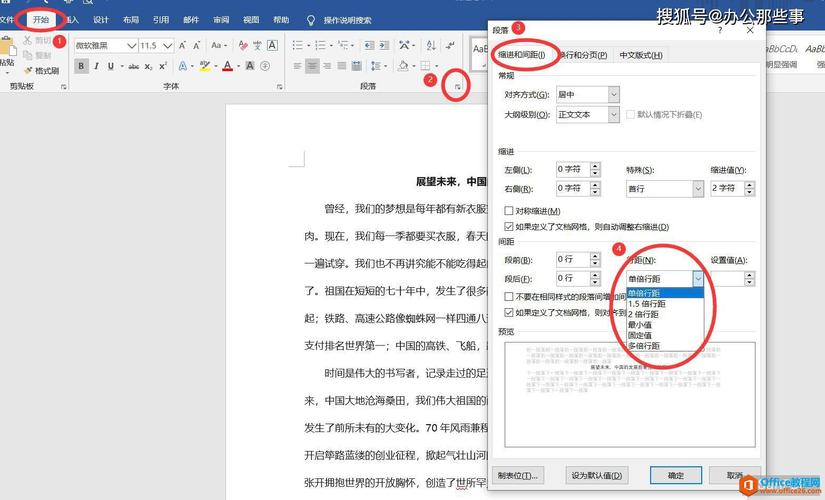
表格示例:不同行高设置对比
| 设置类型 | 描述 | 适用场景 |
| 单倍行距 | 默认行高,较为紧凑 | 空间有限的文档 |
| 1.5倍行距 | 稍微宽松,增加可读性 | 大多数正式文档 |
| 双倍行距 | 非常宽松,便于批注和编辑 | 学术论文、初稿 |
| 固定值/多倍行距 | 自定义磅值,精确控制 | 特殊格式要求,如海报、宣传册 |
FAQs
Q1: 我应该如何为整个文档设置统一的行高?
A1: 你可以通过选中整个文档(使用Ctrl+A快捷键),然后按照上述任一方法(推荐使用预设样式或段落设置)进行行高调整,这样,整个文档的行高都会保持一致。
Q2: 如果我对某个部分的文本设置了特定的行高,但后来发现需要更改,我应该怎么办?
A2: 如果你之前是通过直接设置或使用样式来调整行高的,只需重新选中该部分文本,然后再次打开“段落”对话框或样式管理器进行修改即可,Word会记住你的更改并实时更新文本显示。
小伙伴们,上文介绍word 行高怎么设置的内容,你了解清楚吗?希望对你有所帮助,任何问题可以给我留言,让我们下期再见吧。
内容摘自:https://news.huochengrm.cn/cyzd/21075.html
