在处理Word文档时,有时我们可能会遇到需要将文字方向从纵向(垂直)更改为横向(水平)的情况,这种需求可能源于多种原因,比如为了适应特定的页面布局、设计要求或是阅读习惯,下面,我将详细介绍如何在Microsoft Word中实现这一转换,包括使用内置功能和一些高级技巧。
方法一:使用页面布局设置
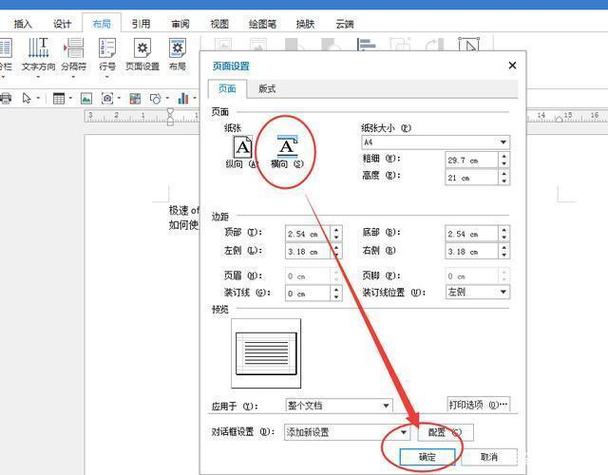
1、打开文档:确保你已经打开了需要修改的Word文档。
2、进入页面布局:点击顶部菜单栏中的“页面布局”选项卡,这个选项卡提供了多种页面设置工具。
3、选择方向:在“页面布局”选项卡下,找到“方向”按钮,它通常位于“页面设置”组内,点击后会出现两个选项:“纵向”和“横向”,选择“横向”即可将当前页面的文字方向更改为水平。
4、应用设置:完成选择后,整个文档或选定的部分就会立即更新为横向排版。
方法二:通过分节符控制不同部分的方向
如果文档中有多个章节或部分需要不同的文字方向,可以使用分节符来实现更灵活的控制。
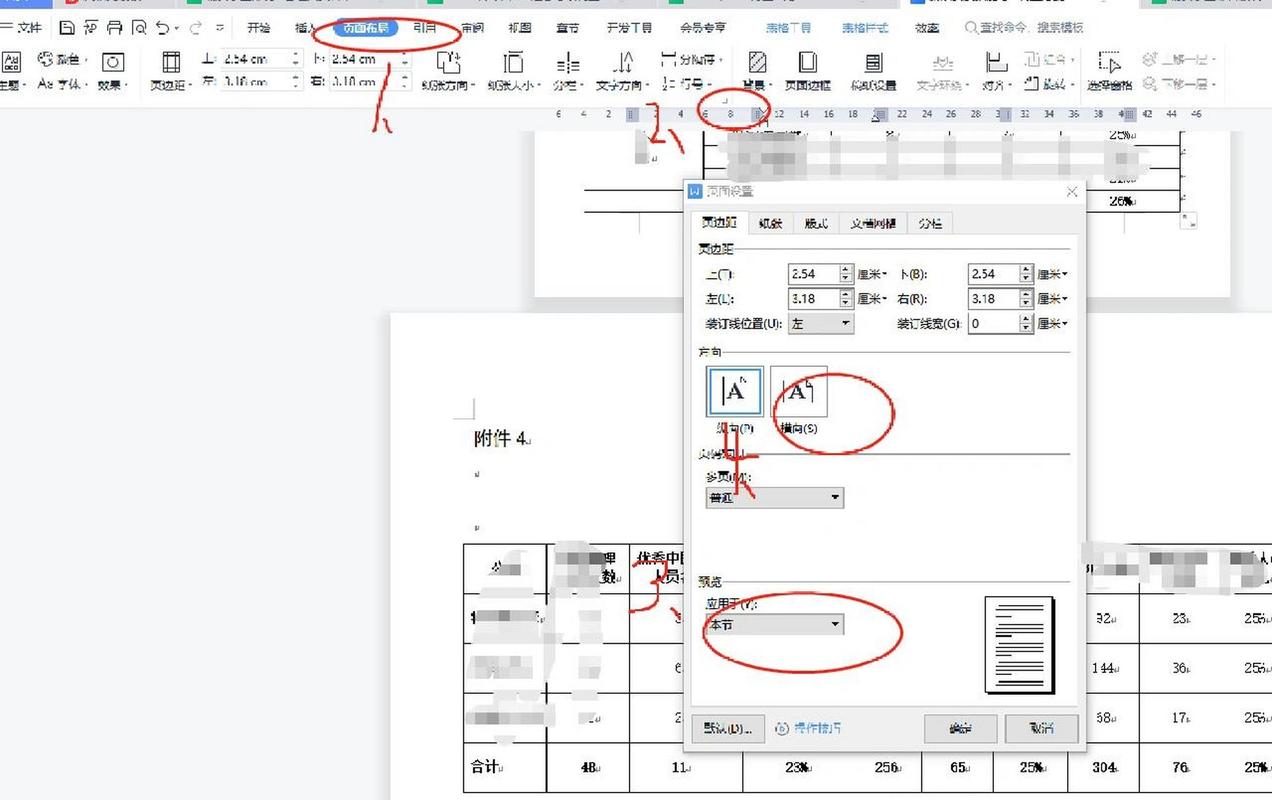
1、插入分节符:将光标定位到需要改变文字方向的部分开始处,然后点击“页面布局”->“分隔符”->“下一页”(或“连续”),这将在文档中插入一个分节符,允许你对后续内容进行独立的格式设置。
2、调整各节方向:重复上述步骤,为每个需要改变文字方向的部分插入分节符并分别设置其方向,这样,你可以在同一文档内混合使用纵向和横向排版。
方法三:利用文本框实现特定区域的方向变化
对于更加细致的布局需求,比如只改变某段文字或图片的方向而不影响到其他元素,可以通过插入文本框来实现。
1、插入文本框:转到“插入”选项卡,选择“文本框”,然后在文档中绘制一个合适大小的文本框。
2、:在文本框内键入你想要以横向显示的文字或放置图片。
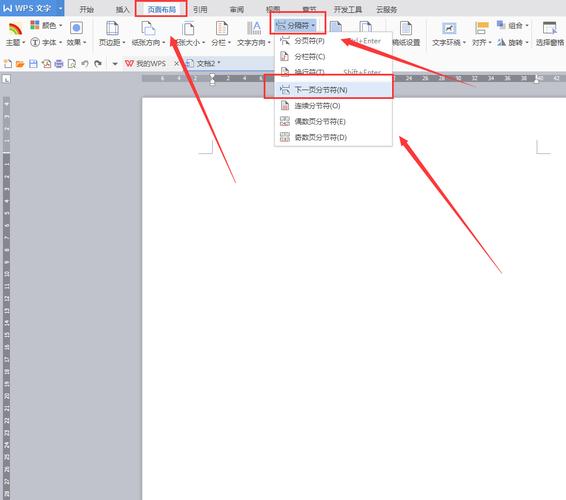
3、调整文本框方向:选中文本框后,可以通过拖动边框上的控点来调整大小和位置,要改变内部文字的方向,可以再次进入“页面布局”->“方向”,但这次是针对文本框内的文本进行操作。
4、格式化文本框:去除文本框的边框颜色使其与背景融为一体,或者根据需要自定义样式。
FAQs
问:如何快速撤销对文档所做的所有格式更改?
答:如果你不满意所做的任何格式更改,包括文字方向的调整,只需按下键盘上的Ctrl+Z组合键即可逐步撤销最近的操作,如果想要一次性恢复到最初的状态,请关闭并重新打开文档,这样所有的未保存更改都会被丢弃。
问:我怎样才能确保打印出来的文档也是横向的?
答:在进行上述任何一种方法调整文字方向之后,当你准备打印文档时,请务必检查打印机设置以确保它也配置为横向模式,大多数现代打印机都支持自动检测纸张方向并进行相应调整,但最好还是手动确认一下以避免不必要的麻烦,在预览打印效果前,也可以查看Word中的“打印预览”功能,确保一切看起来都符合预期。
以上内容就是解答有关怎么word变成横的详细内容了,我相信这篇文章可以为您解决一些疑惑,有任何问题欢迎留言反馈,谢谢阅读。
内容摘自:https://news.huochengrm.cn/cydz/22089.html
