在处理Word文档时,有时会遇到需要调整横条(如表格的边框线、形状的线条等)长度的情况,下面将详细介绍几种缩短Word横条的方法:
使用鼠标拖动调整横条长度
1、选中横条
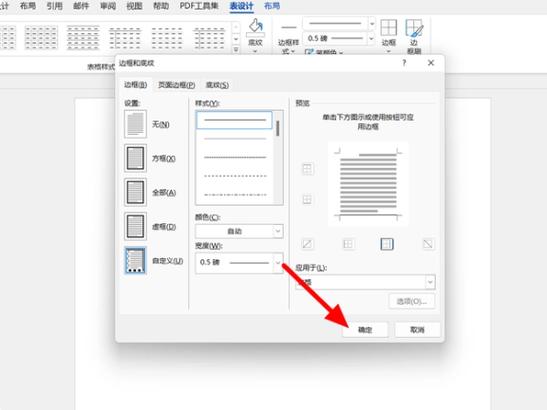
对于表格边框线,先在页面视图或阅读版式视图下,将鼠标指针移到表格边框线上,当指针变为双向箭头样式(通常是十字箭头)时,表明已成功选中该边框线。
若是形状中的线条,可直接单击线条以选中它,选中后线条周围会出现控点(小方框)。
2、拖动调整
按住鼠标左键并拖动,向内拖动可缩短横条长度,在拖动过程中,注意观察页面上显示的长度参考信息(如果有开启标尺等辅助工具,可通过标尺刻度来更精准地控制长度),将横条缩短到所需长度后释放鼠标左键即可。
通过设置精确数值调整横条长度
1、打开格式设置对话框
对于表格边框线,右键单击表格边框线,选择“表格属性”,在弹出的“表格属性”对话框中切换到“表格”选项卡,然后点击“边框和底纹”按钮,进入“边框和底纹”对话框,在这里可以选择要修改的边框(比如是上边框、下边框还是具体的某一条边框等),并在“宽度”选项中输入想要缩短后的精确数值来调整其长度。
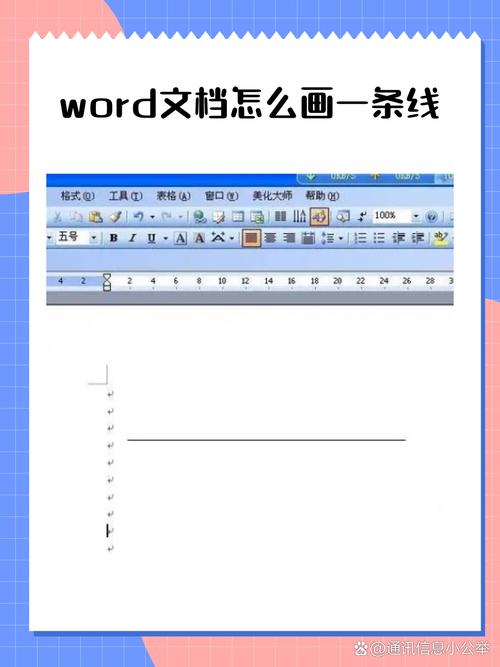
如果是形状中的线条,右键单击线条,选择“设置形状格式”,在弹出的“设置形状格式”窗格中,找到“线条”相关设置选项,可在“宽度”等参数处输入具体数值来缩短横条长度。
2、应用设置
完成数值输入后,点击“确定”按钮,使设置生效,横条即按照设定的精确数值缩短到相应长度。
借助布局功能调整横条长度(针对部分情况)
1、表格布局调整
若整个表格的布局需要调整从而影响横条长度,可在“表格工具 布局”选项卡下,通过调整单元格的行高、列宽等操作间接改变表格边框横条的长度,若要缩短横向表格边框线对应的横条长度,可以适当减小相关单元格所在行的行高,横条会随着行高的减小而相应变短。
2、图形布局调整
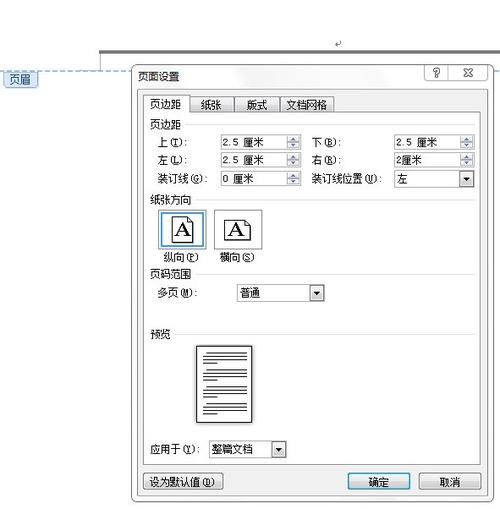
对于包含横条的形状组合等情况,在“绘图工具 格式”选项卡下的“排列”组中,运用对齐、分布等功能来调整各个图形元素之间的位置关系,进而实现对其中横条长度的合理缩短与布局优化,比如将多个图形按一定规则对齐后,根据整体布局需求适当缩小间距等操作来让横条变短。
| 方法 | 优点 | 缺点 |
| 鼠标拖动 | 操作直观便捷,能实时看到调整效果 | 较难精确控制长度,尤其是对细微长度调整不够准确 |
| 精确数值设置 | 可精准控制横条缩短后的长度,适合有严格尺寸要求的情况 | 需要熟悉相关对话框及设置选项,相对操作稍复杂些 |
| 布局功能调整(表格/图形) | 从整体布局角度出发,能综合考虑各元素关联性 | 可能需要对整体布局有一定规划和理解,调整过程相对综合复杂 |
利用快捷键辅助调整(有一定局限性)
1、选中目标
同样先按前面所述方法选中要缩短的横条,无论是表格边框线还是形状线条等。
2、快捷键操作
尝试使用键盘上的箭头键(如向左、向右箭头键等,具体依横条方向而定)结合Ctrl键等进行微调,不过这种方法不一定对所有情况都有效,且每次调整幅度相对较小,更多是一种辅助性的微调手段。
相关问答FAQs
问题一:如果我想批量缩短文档中多个相同样式的表格横条,有没有快速的方法?
答:可以先选中一个已调整好长度的表格横条,然后使用Word中的格式刷功能(位于“开始”选项卡的“剪贴板”组中),单击格式刷后,再去依次单击其他需要缩短相同样式横条的表格边框,这样就能快速批量应用相同的缩短设置了。
问题二:缩短横条长度后,发现页面排版有点乱,怎么快速恢复整齐?
答:可以选中整个页面内容(或者根据具体情况选中受影响的部分内容),然后在“段落”组中适当调整段落间距、行距等参数;也可以使用“页面布局”选项卡中的“页面边距”“分栏”等工具来重新规划页面布局,使其恢复整齐有序的状态。
各位小伙伴们,我刚刚为大家分享了有关word横条怎么缩短的知识,希望对你们有所帮助。如果您还有其他相关问题需要解决,欢迎随时提出哦!
内容摘自:https://news.huochengrm.cn/cydz/22090.html
