在Word文档中,图片裁剪是一项非常实用的功能,它允许用户调整图片的显示区域,以突出图片的关键部分或去除不需要的背景,以下是关于如何在Word文档中裁剪图片的详细步骤和技巧:
使用内置裁剪工具
1、插入图片:
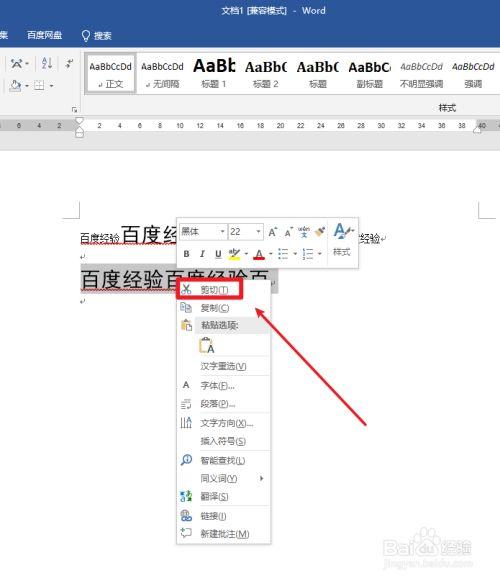
打开Word文档,将光标放置在希望插入图片的位置。
点击“插入”菜单,选择“图片”,然后从本地文件、在线图片或剪贴画中选择一张图片插入文档。
2、选中图片:
插入图片后,点击图片以选中它,图片周围会出现边框和控制点。
3、进入裁剪模式:
在“图片工具”下的“格式”选项卡中,找到“裁剪”按钮并点击,或者,直接使用快捷键Alt+Shift+F5进入裁剪模式。
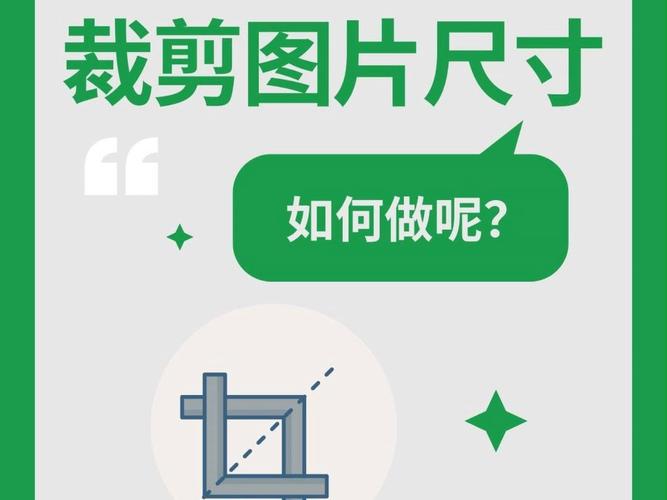
4、裁剪图片:
在裁剪模式下,鼠标指针会变成一个十字箭头,拖动图片四角的控制点或边缘,可以调整裁剪区域的大小和位置。
要裁剪图片的特定部分,可以按住鼠标左键并拖动,以选择要保留的区域,松开鼠标后,Word会自动裁剪掉不需要的部分。
5、完成裁剪:
调整好裁剪区域后,点击图片外部或按下Esc键退出裁剪模式,图片将按照新的裁剪区域显示。
使用形状裁剪图片
除了内置的裁剪工具外,Word还提供了使用形状裁剪图片的功能,这种方法可以让图片按照特定的形状进行裁剪,如矩形、圆形、椭圆形等。

1、选中图片:
同样地,先选中需要裁剪的图片。
2、选择形状:
在“图片工具”下的“格式”选项卡中,找到“裁剪为形状”按钮,点击该按钮会弹出一个下拉菜单,其中包含多种预定义的形状供选择。
3、应用形状裁剪:
从下拉菜单中选择一个喜欢的形状(如圆形、心形等),Word会自动将图片裁剪为所选形状。
调整裁剪后的图片效果
裁剪完成后,还可以进一步调整图片的效果,如亮度、对比度、颜色饱和度等,这些调整可以通过“图片工具”下的“格式”选项卡中的相关按钮来完成。
1、调整亮度/对比度:
在“格式”选项卡中,找到“调整”组,点击“亮度和对比度”按钮,通过拖动滑块来调整图片的亮度和对比度。
2、更改颜色饱和度:
同样在“调整”组中,点击“颜色饱和度”按钮,拖动滑块可以增加或减少图片的颜色饱和度。
3、应用艺术效果:
在“格式”选项卡的“调整”组中,还可以选择各种艺术效果(如铅笔灰度、粉笔素描等)来改变图片的风格。
保存和导出裁剪后的图片
如果对裁剪后的图片满意,可以选择将其保存或导出以便在其他文档或应用程序中使用。
1、保存为Word文档的一部分:
直接保存Word文档即可保留裁剪后的图片及其所有编辑内容。
2、导出为图片文件:
选中裁剪后的图片,右键单击并选择“另存为图片”,在弹出的对话框中选择保存位置和文件格式(如JPEG、PNG等),然后点击“保存”。
注意事项和技巧
保持原始比例:在裁剪图片时,如果希望保持图片的原始宽高比,可以在拖动控制点时按住Shift键,这样可以避免图片变形。
精确裁剪:对于需要精确裁剪的情况,可以使用“设置透明色”功能来去除图片背景,这在处理具有纯色背景的图片时非常有用。
批量裁剪:如果需要对多张图片进行相同的裁剪操作,可以先选中一张图片进行裁剪设置,然后复制该图片的格式到其他图片上,这样可以快速应用相同的裁剪效果到多张图片中。
表格示例
| 步骤 | 操作 | 说明 |
| 1 | 插入图片 | 将光标放在文档中,点击“插入”>“图片”,选择图片插入。 |
| 2 | 选中图片 | 点击图片,出现边框和控制点表示已选中。 |
| 3 | 进入裁剪模式 | 点击“图片工具”>“格式”>“裁剪”,或使用Alt+Shift+F5快捷键。 |
| 4 | 裁剪图片 | 拖动控制点或边缘调整裁剪区域,松开鼠标确定裁剪。 |
| 5 | 完成裁剪 | 点击图片外部或按Esc键退出裁剪模式。 |
| 6 | 调整效果 | 在“图片工具”>“格式”中调整亮度、对比度、颜色饱和度等。 |
| 7 | 保存/导出 | 选择“文件”>“保存”或右键“另存为图片”导出裁剪后的图片。 |
通过以上步骤和技巧,可以轻松地在Word文档中裁剪图片并调整其效果,无论是用于文档排版还是图像编辑,这些技能都将大有帮助。
相关问答FAQs
问题1:如何在Word中裁剪图片的同时保持其原始宽高比?
回答:在裁剪模式下,按住Shift键的同时拖动图片的控制点或边缘,可以保持图片的原始宽高比不变,这样可以确保裁剪后的图片不会变形。
问题2:Word中如何快速将一张图片的裁剪效果应用到多张图片上?
回答:首先对一张图片进行裁剪和设置(如调整亮度、对比度等),然后右键单击该图片,选择“复制格式”,接着选中其他需要应用相同裁剪效果的图片,右键单击并选择“粘贴格式”,这样,之前对第一张图片所做的裁剪和格式调整将快速应用到其他选中的图片上。
小伙伴们,上文介绍word文档图片怎么裁剪的内容,你了解清楚吗?希望对你有所帮助,任何问题可以给我留言,让我们下期再见吧。
内容摘自:https://news.huochengrm.cn/cyzx/22080.html
