在撰写学术论文、技术报告或任何需要展示数学公式的文档时,Word 作为最常用的文本处理软件之一,提供了强大的公式编辑功能,正确设置和格式化公式对于确保文档的专业性和可读性至关重要,本文将详细介绍如何在 Word 中设置公式,包括插入公式、调整格式、对齐方式以及一些高级技巧,帮助您高效地管理文档中的数学表达式。
插入公式
1. 使用内置公式编辑器
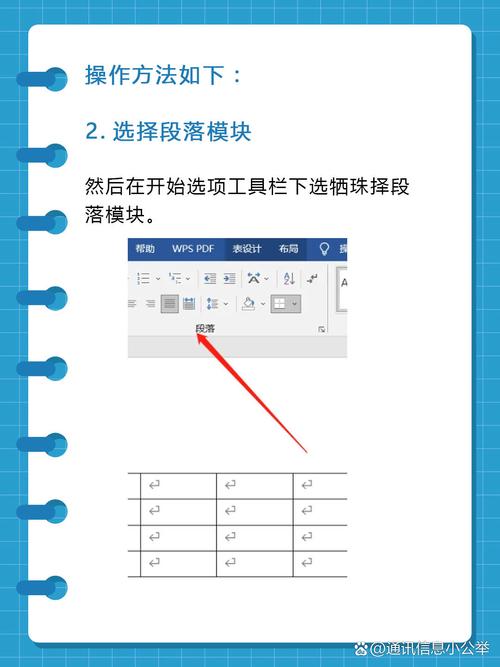
Word 内置了一个直观的公式编辑器,可以轻松插入各种复杂的数学公式,以下是基本步骤:
定位光标:将光标放在您希望插入公式的位置。
打开公式工具:点击顶部菜单栏的“插入”选项卡,然后选择“公式”,此时会显示一个下拉菜单,其中包含常用的公式模板,如二次方程、积分符号等。
选择或编辑模板:如果您需要的公式与提供的模板相似,可以直接选择并稍作修改;如果需要自定义公式,则选择“插入新公式”,然后在出现的公式编辑框中手动输入。
2. 手动输入公式
对于不在预设模板内的公式,您可以手动输入LaTeX代码来创建,虽然Word不直接支持LaTeX语法,但通过安装MathType等第三方插件,可以实现这一功能,安装后,在“插入”->“对象”中选择“MathType Equation 6.0 Equation”,即可在弹出的窗口中使用LaTeX语法编写公式。
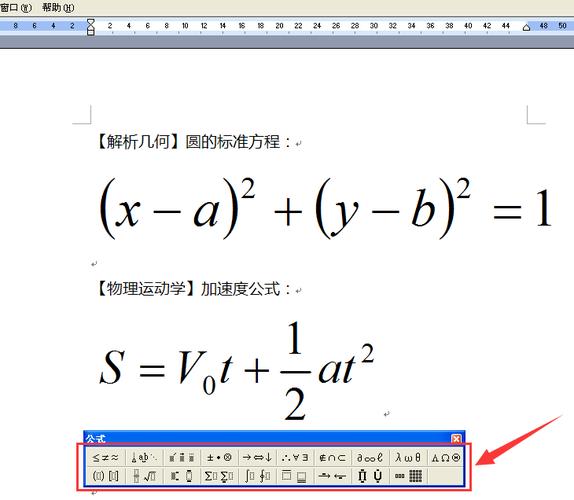
调整公式格式
1. 字体与大小
选中公式:单击公式使其处于编辑状态。
更改字体设置:在“开始”选项卡中,可以调整字体类型(如Cambria Math)、字号以及样式(粗体、斜体等)。
统一格式:为了保持文档的整体美观,建议为所有公式设置统一的字体和大小。
2. 颜色与高亮
选中公式:同样先进入编辑模式。
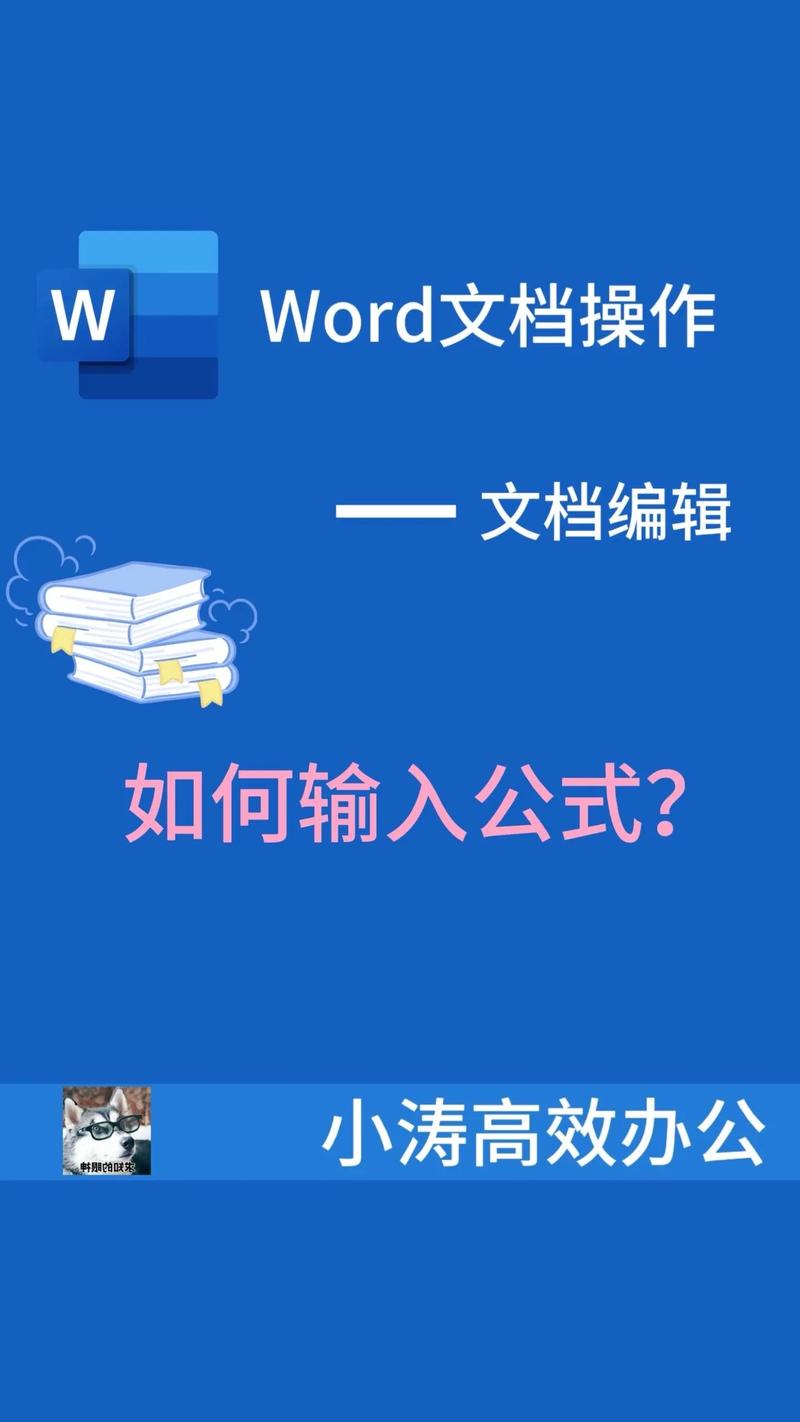
应用颜色:在“开始”或“格式”选项卡中找到“字体颜色”选项,选择合适的颜色进行填充。
高亮显示:如果需要强调某个部分,可以使用“突出显示”功能,选择不同的背景色来突出显示公式中的特定元素。
3. 对齐与间距
水平对齐:默认情况下,公式通常居中对齐,如需更改,可在“页面布局”或“段落”设置中调整对齐方式(左对齐、右对齐等)。
垂直对齐:对于多行公式或与其他文本混合排版的情况,可以通过“段落”设置中的“行距”和“段前/段后间距”来微调上下位置关系。
内部间距:在公式内部,可以通过空格键或特定的格式命令(如\, \; \quad等)来控制元素间的间隔。
高级技巧
1. 自动编号与引用
启用自动编号:在“引用”选项卡中勾选“编号”功能,每次插入新公式时会自动生成序号。
交叉引用:使用“插入”->“引用”->“交叉引用”,可以方便地在正文中提及特定公式,并自动更新页码和章节信息。
2. 矩阵与数组环境
矩阵环境:对于矩阵形式的表达,可以使用“插入”->“表格”创建空白表格,然后在单元格内输入相应的数学符号和数字。
数组环境:对于更复杂的排列组合,比如线性方程组,可以利用“插入”->“快速部件”->“字段”,选择“EQ \array()”命令,按照提示输入具体内容。
相关问答FAQs
Q1: 如何在Word中批量修改已有公式的格式?
A1: 若需批量修改,可利用“查找和替换”功能结合通配符,想要将所有斜体公式改为正体,可以在查找内容中输入[i](其中[i]表示任意字符,星号代表任意数量),然后在替换为中使用正常字体格式,注意,这种方法可能需要一定的正则表达式知识。
Q2: Word公式无法正确显示怎么办?
A2: 如果遇到公式显示异常,首先检查是否安装了必要的字体包(如Cambria Math),确认文档兼容性设置是否正确,有时从其他版本Word复制粘贴过来的公式可能会出现乱码,此时可以尝试重新输入或使用兼容模式打开文档,确保没有启用任何可能干扰公式渲染的软件或插件。
到此,以上就是小编对于公式word怎么设置的问题就介绍到这了,希望介绍的几点解答对大家有用,有任何问题和不懂的,欢迎各位朋友在评论区讨论,给我留言。
内容摘自:https://news.huochengrm.cn/cydz/22091.html
