在撰写Word文档时,我们常常需要对内容进行编号,以便于阅读和理解,有时我们可能需要使用黑底编号来突出某些内容或章节,下面将介绍如何在Word中实现黑底编号的编写方法。
准备工作
在开始之前,请确保您的计算机已经安装了Microsoft Word软件,为了实现黑底效果,您还需要了解一些基本的Word操作技巧,如字体颜色设置、段落格式调整等。
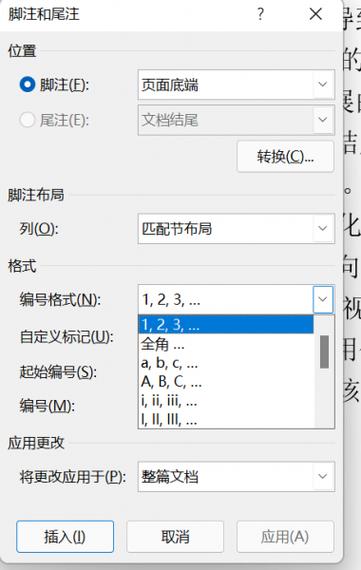
黑底编号的编写步骤
1、新建文档并输入内容
打开Microsoft Word软件,新建一个空白文档,在文档中输入您想要进行编号的内容,您可以输入以下文本:
第一章:引言
第二章:背景知识
第三章:研究方法
第四章:实验结果与分析
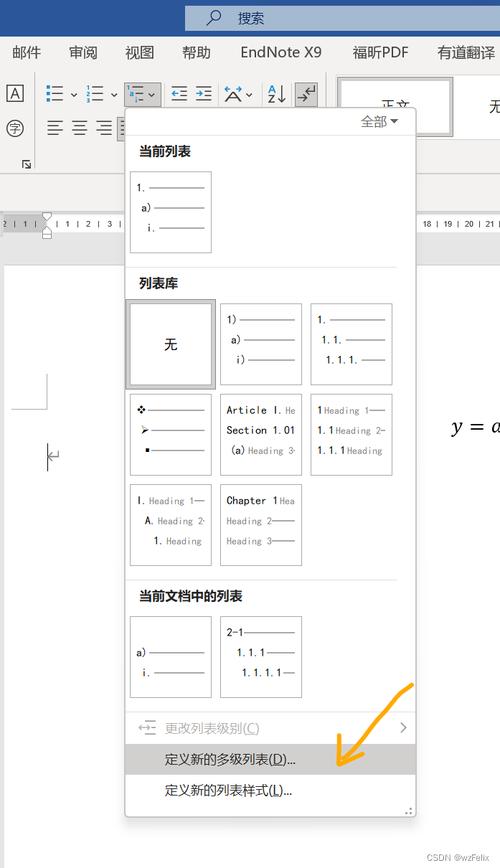
第五章:上文小编总结与展望
2、样式
为了使文档结构更加清晰,我们可以为每个章节设置不同的标题样式,选中需要设置为标题的文本(如“第一章:引言”),然后在“开始”选项卡中找到“样式”组,选择相应的标题样式(如“标题1”、“标题2”等),您可以根据需要自定义标题样式,包括字体、字号、加粗、倾斜等。
3、添加自动编号
我们需要为每个章节添加自动编号,确保光标位于需要添加编号的行首,在“开始”选项卡中找到“多级列表”按钮,点击它会出现一个下拉菜单,选择“定义新的多级列表”,在弹出的对话框中进行如下设置:
在“单击要修改的级别”框中选择“1级”。
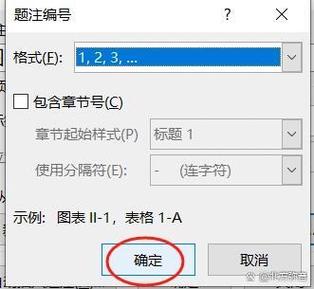
在“输入编号的格式”框中输入您希望的编号格式(如“第1章:”),注意,这里的编号应与您的标题样式相匹配。
勾选“正规形式编号”复选框,以确保编号按照预期显示。
点击“确定”按钮保存设置。
4、应用自动编号
您可以将刚刚创建的多级列表应用于文档中的其他章节,只需将光标放在需要添加编号的行首,然后在“开始”选项卡中找到“多级列表”按钮,选择您刚刚创建的列表样式即可,这样,每个章节都会自动加上相应的编号。
5、设置黑底效果
最后一步是为编号部分设置黑底效果,选中需要设置为黑底的编号文本(可以通过拖动鼠标或使用键盘快捷键Shift+箭头键来实现),然后在“开始”选项卡中找到“字体颜色”按钮,点击它会出现一个颜色选择器,选择黑色作为字体颜色,然后再次选中这些文本,这次找到“填充颜色”按钮(通常位于字体颜色按钮旁边),同样选择黑色作为填充颜色,这样,被选中的编号文本就会呈现出黑底白字的效果。
6、调整格式细节
根据需要,您还可以进一步调整黑底编号的格式细节,如字体大小、段落间距等,只需选中相应的文本或编号,然后在“开始”选项卡中找到相应的格式设置工具进行微调即可。
示例代码
虽然Word文档本身不支持直接嵌入HTML代码,但如果您需要将上述步骤转换为HTML代码以便在其他平台上使用,可以参考以下示例:
第一章:引言 第二章:背景知识 第三章:研究方法 第四章:实验结果与分析 第五章:上文小编总结与展望
上述代码仅为示例,实际使用时可能需要根据具体需求进行调整。
相关FAQs
Q1:如何更改黑底编号的颜色?
A1: 要更改黑底编号的颜色,只需选中需要更改颜色的编号文本,然后在“开始”选项卡中找到“字体颜色”按钮,选择您喜欢的颜色即可,同样地,如果您想更改填充颜色(即黑底的颜色),可以选中相应的文本后找到“填充颜色”按钮进行设置。
Q2:如何取消某个章节的自动编号?
A2: 如果需要取消某个章节的自动编号,可以将光标放在该章节的起始位置,然后在“开始”选项卡中找到“多级列表”按钮,选择“无列表”选项即可删除该章节的自动编号。
以上内容就是解答有关word黑底编号怎么写的详细内容了,我相信这篇文章可以为您解决一些疑惑,有任何问题欢迎留言反馈,谢谢阅读。
内容摘自:https://news.huochengrm.cn/zcjh/22368.html
