在Word文档处理中,有时我们需要将文本圈选并转换为一个框,这种操作不仅有助于强调特定的内容,还可以增加文档的视觉效果,本文将详细介绍如何在Microsoft Word中实现这一功能。
步骤一:打开Word文档
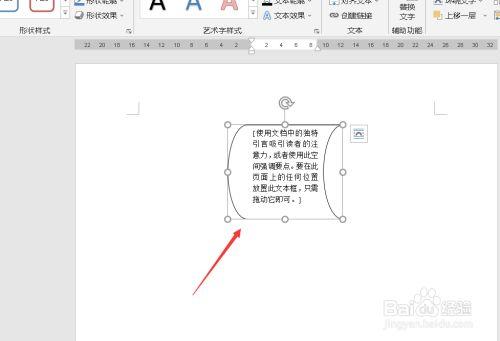
打开你需要编辑的Word文档,如果还没有创建文档,可以新建一个空白文档进行操作。
步骤二:选择要圈选的文本或图像
1、选择文本:用鼠标拖动选择你想要圈选的文字,你可以选择一个单词、一句话或者一个段落。
2、选择图像:如果你需要圈选图像,只需点击图片即可选中它。
步骤三:插入形状
1、在Word的顶部菜单栏中,找到“插入”选项卡。
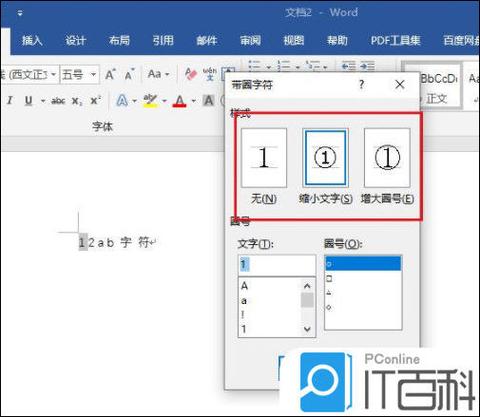
2、在“插入”选项卡中,点击“形状”按钮,这个按钮通常位于工具栏的右侧,图标看起来像一个矩形和一个圆形重叠在一起。
3、从下拉菜单中选择“椭圆”工具,这将允许你绘制一个圆形或椭圆形的形状。
步骤四:绘制圆形框
1、使用“椭圆”工具,按住Shift键,然后在文档中拖动鼠标绘制一个完美的圆形,如果不按Shift键,绘制出来的将是一个椭圆形。
2、调整圆形的大小和位置,使其覆盖你想要圈选的内容,你可以通过点击并拖动圆形的边缘或角落来调整大小,通过点击并拖动圆形本身来移动位置。
步骤五:设置形状样式
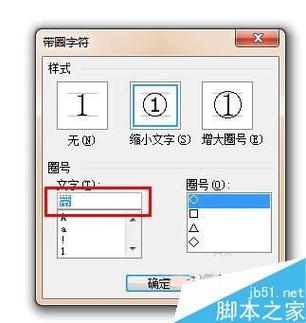
1、选中你刚刚绘制的圆形,这时圆形周围会出现一些控制点和小圆圈。
2、在顶部菜单栏的“格式”选项卡中,你可以对形状进行各种样式设置,包括填充颜色、边框颜色和线条粗细等。
3、在“格式”选项卡中,你还可以找到“形状轮廓”和“形状填充”选项,进一步自定义你的圆形框的外观,你可以将轮廓设置为虚线,填充设置为透明,以突出显示而不遮挡内容。
步骤六:将文本或图像置于圆形之上
1、如果你发现绘制的圆形遮挡了文本或图像,可以通过调整图层顺序来解决。
2、右键单击圆形,选择“环绕文字” > “浮于文字上方”,这样圆形就会出现在文本或图像的上方。
3、你也可以通过“格式”选项卡中的“排列”选项来调整多个形状之间的层次关系。
步骤七:保存文档
完成所有操作后,记得保存你的文档,你可以选择“文件” > “保存”,或者直接使用快捷键Ctrl + S来保存你的工作。
示例表格说明
| 步骤 | 描述 |
| 步骤一 | 打开Word文档 |
| 步骤二 | 选择要圈选的文本或图像 |
| 步骤三 | 插入形状(选择椭圆) |
| 步骤四 | 绘制圆形框 |
| 步骤五 | 设置形状样式 |
| 步骤六 | 将文本或图像置于圆形之上 |
| 步骤七 | 保存文档 |
相关问答FAQs
Q1: 如果我想圈选的是一段不规则形状的文本,该怎么办?
A1: 如果需要圈选不规则形状的文本,可以使用“任意多边形”工具,在“插入”选项卡中选择“形状” > “任意多边形”,然后沿着文本的轮廓绘制形状,绘制完成后,同样可以通过“格式”选项卡来调整形状的样式和位置。
Q2: 如何确保圆形框与文本之间的距离保持一致?
A2: 为了确保圆形框与文本之间的距离一致,可以在绘制圆形时使用参考线,启用参考线:在页面布局视图中,点击“页面布局”选项卡,然后勾选“标尺”和“网格线”,在绘制圆形时,可以参考这些辅助线来保持距离的一致性,你也可以使用“对齐到网格”功能,确保形状自动对齐到最近的网格点,从而保持间距一致。
通过以上步骤和技巧,你可以轻松地在Word文档中将文本或图像圈选并转换为一个框,提升文档的专业性和可读性。
以上内容就是解答有关word圈怎么变成框的详细内容了,我相信这篇文章可以为您解决一些疑惑,有任何问题欢迎留言反馈,谢谢阅读。
内容摘自:https://news.huochengrm.cn/zcjh/22369.html
