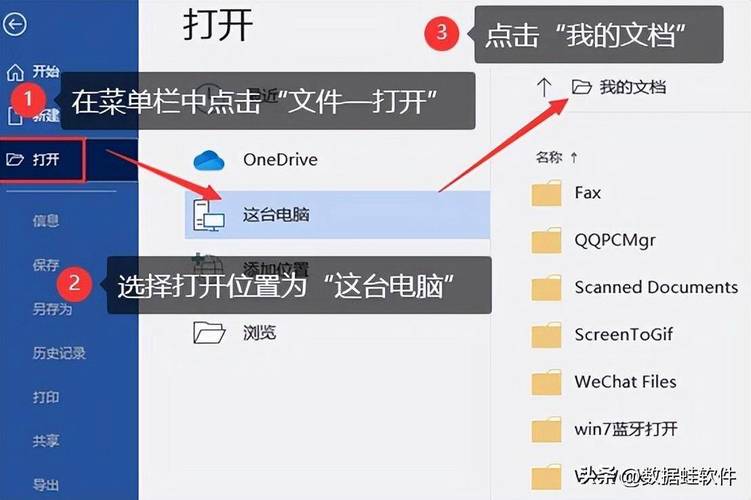在 Word 中移动桌面的方法有多种,以下是一些常见的方法:
1、使用剪切和粘贴功能:定位到你想要移动的页面,确保光标位于该页面的起始位置(如段落开头),按下“Ctrl+Shift+End”键(或手动选择到页面末尾),选中整个页面的内容,按下“Ctrl+X”剪切选中的内容,将光标移动到你希望页面出现的新位置,并按下“Ctrl+V”粘贴内容。
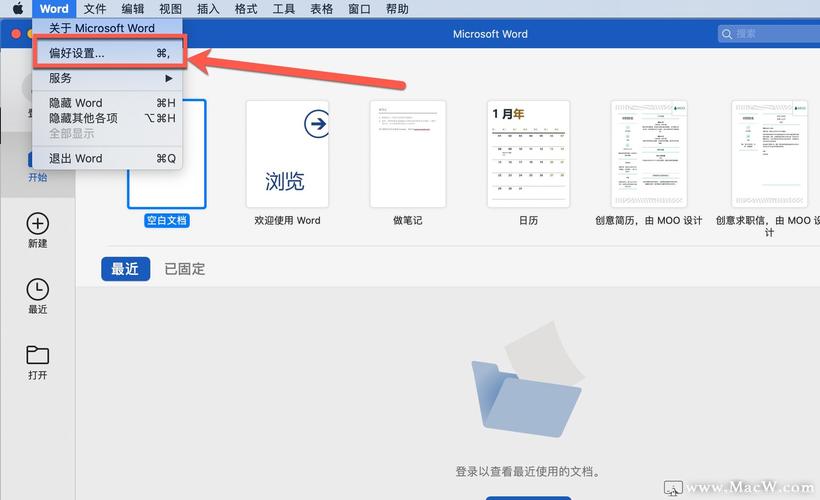
2、使用分页符:在“开始”选项卡中,点击“显示/隐藏编辑标记”按钮,以显示文档中的所有非打印字符,包括分页符,找到你想要移动的分页符,然后使用鼠标拖动它到新的位置,这种方法适用于因手动插入分页符而导致的页面分隔。
3、使用大纲视图:对于包含多个章节或部分的复杂文档,可以使用大纲视图来更轻松地移动页面,在“视图”选项卡中,选择“大纲视图”,文档的内容将以标题和子标题的形式呈现,形成一个层次结构,你可以通过拖动标题来重新组织文档结构,从而间接地移动页面。
4、利用节:如果你想要移动包含特定格式或布局的页面,可以考虑将它们放在不同的节中,然后通过调整节的位置来移动页面,这涉及到对文档结构的深入理解和熟练使用,通常适用于复杂的文档排版需求。
5、使用导航窗格:在“视图”选项卡中,勾选“导航窗格”,在导航窗格中,可以看到文档的所有页面缩略图,直接用鼠标拖动页面缩略图,就可以轻松移动页面的位置。
6、使用页面布局视图:切换到“视图”选项卡,点击“页面布局视图”按钮,这样你可以看到文档的页面分隔,在页面布局视图中,你可以直接用鼠标拖动页面来移动它们。
以下是两个关于Word中移动页面的常见问题及解答:
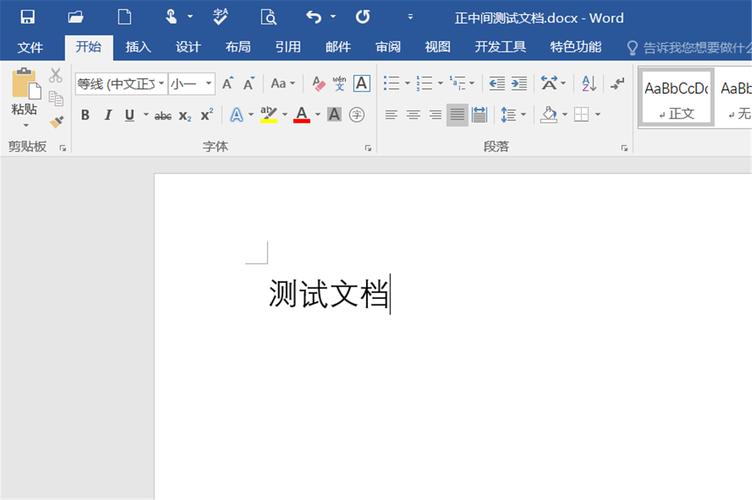
问题1:为什么在使用剪切和粘贴功能移动页面时,有时会出现格式丢失或排版混乱的情况?
解答:这种情况可能是由于在剪切和粘贴过程中,某些格式设置或链接没有被正确保留,为了尽量减少这种情况的发生,建议在剪切和粘贴之前,先检查并备份原始文档,如果出现问题,可以尝试使用“选择性粘贴”功能,选择“保留源格式”或“使用目标主题样式”等选项来恢复格式。
问题2:如何在大纲视图中快速找到并移动特定的页面?
解答:在大纲视图中,你可以通过折叠和展开不同级别的标题来快速定位到特定的页面,一旦找到了目标页面对应的标题,就可以直接拖动它到新的位置,还可以使用搜索功能(通常在大纲视图的顶部或侧边栏中)来快速定位到特定的标题或关键词。
无论是通过简单的剪切粘贴、调整分页符位置,还是利用大纲视图与导航窗格进行高效管理,亦或是借助节的概念实现复杂布局的微调,Word都为我们提供了多样化的工具来满足不同的排版需求。
各位小伙伴们,我刚刚为大家分享了有关桌面怎么移到word的知识,希望对你们有所帮助。如果您还有其他相关问题需要解决,欢迎随时提出哦!