在处理Word文档时,有时你可能希望限制其他用户对文档的编辑权限,以确保内容不被意外修改或保持特定格式,无论是为了保护文档的完整性,还是为了协作过程中的分工明确,了解如何禁止编辑是非常实用的技能,本文将详细介绍几种方法来实现这一目标,包括设置只读模式、使用文档保护功能和通过PDF转换来防止编辑。
设置只读模式
1. 打开Word文档
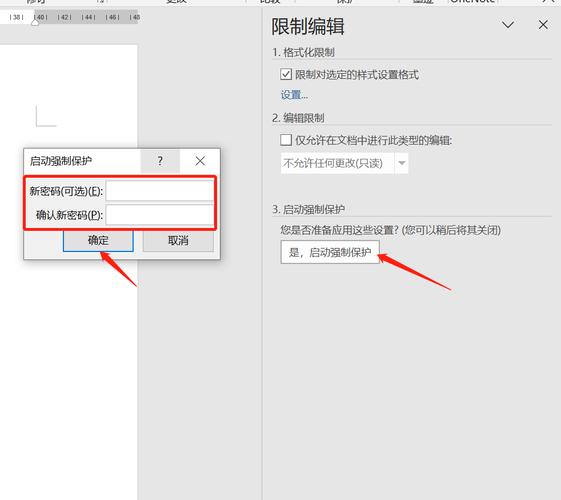
打开你需要设置的Word文档,确保你已经保存了所有需要保留的更改,因为一旦设置为只读,你将无法再进行编辑。
2. 进入“文件”菜单
点击屏幕左上角的“文件”按钮,这将打开一个下拉菜单,其中包含多个选项。
3. 选择“信息”选项
在下拉菜单中,选择“信息”选项,这将显示与文档相关的一些信息和权限设置。
4. 点击“保护文档”
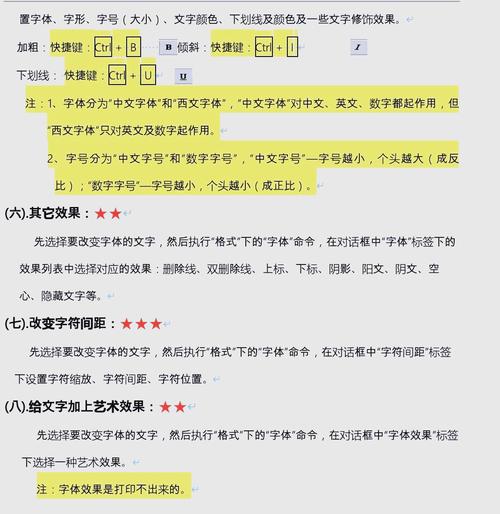
在“信息”面板中,找到并点击“保护文档”按钮,这个选项允许你设置文档的保护方式。
5. 选择“标记为最终状态”
在弹出的对话框中,你会看到几个选项,选择“标记为最终状态”,这会将文档设为只读模式,并通知其他用户该文档已完成编辑。
6. 确认操作
点击“确定”按钮后,系统会提示你是否确定要标记文档为最终状态,再次点击“确定”以确认你的选择。
文档已经被设置为只读模式,任何尝试编辑的操作都会被阻止,并且屏幕上会显示一条消息,说明文档已被标记为最终状态。
使用文档保护功能
1. 打开Word文档
与之前的方法一样,首先打开你想要保护的Word文档。
2. 进入“审阅”选项卡
切换到Word界面顶部的“审阅”选项卡,这个选项卡提供了多种与文档审阅和修订相关的工具。
3. 点击“限制编辑”
在“审阅”选项卡中,找到“限制编辑”按钮并点击它,这将打开“限制格式和编辑”任务窗格。
4. 设置编辑限制
在“限制格式和编辑”任务窗格中,你可以选择不同的限制类型,你可以设置只允许特定的样式更改,或者完全禁止对文档的任何更改,根据你的需求选择合适的选项。
5. 输入密码(可选)
如果你希望进一步保护文档,可以设置密码来限制访问权限,在相应的字段中输入密码,然后再次输入以确认,请记住这个密码,因为你将需要它来解除保护。
6. 启动强制保护
完成所有设置后,点击“是,启动强制保护”按钮,这将使文档进入受保护状态,只有知道密码的用户才能解除保护并进行编辑。
通过PDF转换防止编辑
1. 打开Word文档
打开你需要转换的Word文档。
2. 进入“文件”菜单
点击屏幕左上角的“文件”按钮,打开下拉菜单。
3. 选择“另存为”
在下拉菜单中,选择“另存为”选项,这将允许你保存文档的不同版本或格式。
4. 选择PDF格式
在“另存为”对话框中,从文件类型下拉列表中选择“PDF”(*.pdf),这将指定输出文件的格式为PDF。
5. 保存PDF文件
选择保存位置,并为你的PDF文件命名,然后点击“保存”按钮,Word将开始转换过程,并在完成后显示一个消息框,表示转换成功。
你的文档已经保存为PDF格式,由于PDF是一种不可编辑的文件格式,因此原始的Word文档内容将保持不变,且无法被轻易修改。
相关问答FAQs
Q1:如果我忘记了设置文档保护功能的密码怎么办?
A1:如果你忘记了用于保护文档的密码,很遗憾,你没有官方的方法来恢复或重置这个密码,唯一的解决办法可能是使用专门的密码恢复软件,但这些软件并不能保证100%成功,强烈建议在设置密码时选择一个你能记住的密码,并将其安全地存储在一个可靠的地方。
Q2:将Word文档转换为PDF后还能恢复成可编辑的Word格式吗?
A2:将Word文档转换为PDF后,虽然可以通过一些在线工具或专业的PDF转换软件将PDF转回Word格式,但这个过程可能会导致格式丢失或排版错乱,特别是对于包含复杂布局、图像或表格的文档来说尤为如此,在决定将Word文档转换为PDF之前,请确保你有一份原始的Word文档备份,以便在需要时可以恢复编辑。
以上内容就是解答有关word怎么禁止编辑的详细内容了,我相信这篇文章可以为您解决一些疑惑,有任何问题欢迎留言反馈,谢谢阅读。
内容摘自:https://news.huochengrm.cn/cygs/22506.html
