在撰写长篇文档时,目录是一个重要的组成部分,它不仅帮助读者快速找到感兴趣的内容,还能提升文档的专业性与可读性,在Word中创建目录并设置标题是一个相对简单但需要细致操作的过程,下面将详细介绍如何在Word中进行这些步骤。
准备工作
1、文档结构规划:在开始之前,确保你的文档已经有一个清晰的结构,通常包括章节、小节和子小节,每个部分都应该有明确且唯一的标题。
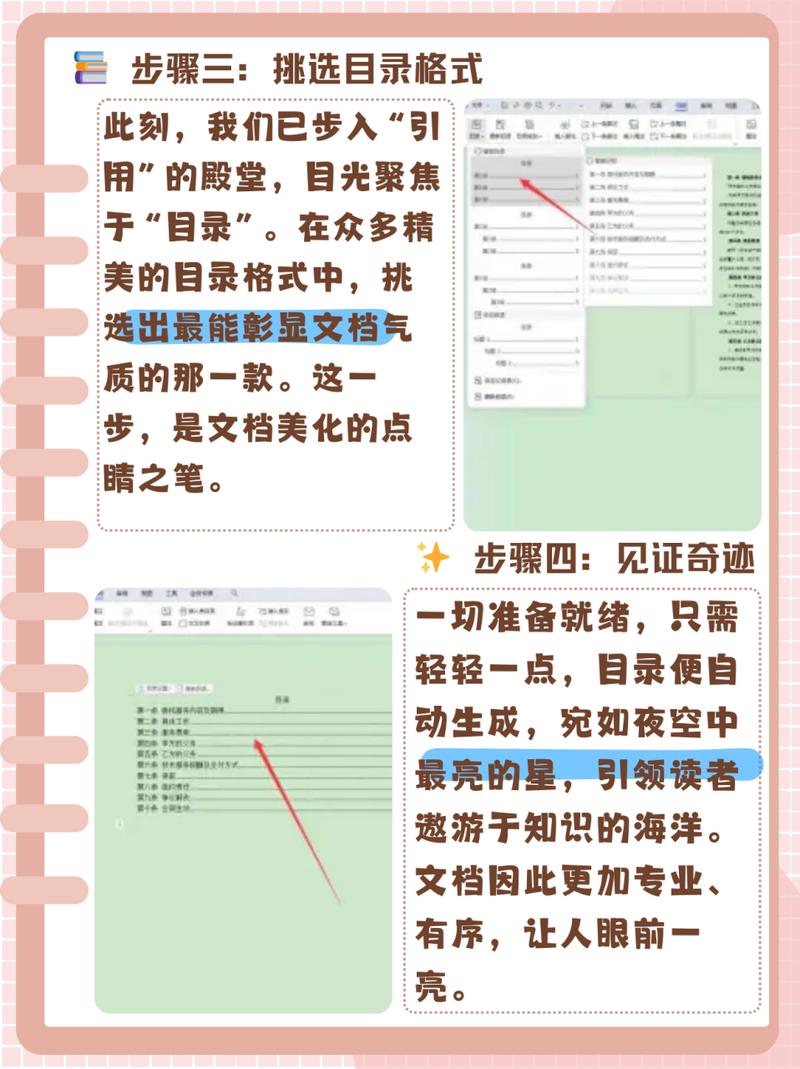
2、样式:为了使Word能够自动生成目录,你需要为每个标题应用内置的标题样式(如标题1、标题2等),这可以通过“开始”选项卡中的“样式”组来完成。
创建目录
1、定位插入点:将光标放在你想要插入目录的位置,通常是文档的开头部分。
2、插入目录:转到“引用”选项卡,点击“目录”按钮,选择一种预设的目录样式,Word会自动根据已应用的标题样式生成目录。
3、更新目录:如果文档内容有所更改,比如新增了章节或调整了现有内容的格式,记得右键点击目录,选择“更新域”,以保持目录的最新状态。
自定义目录设置
1、级别:通过“引用”选项卡下的“目录”→“自定义目录”,可以指定哪些级别的标题被包含在目录中,你可以选择只显示到三级标题。
2、调整格式:同样在“自定义目录”对话框中,还可以对字体、字号、缩进等进行个性化设置,使目录更符合文档的整体风格。
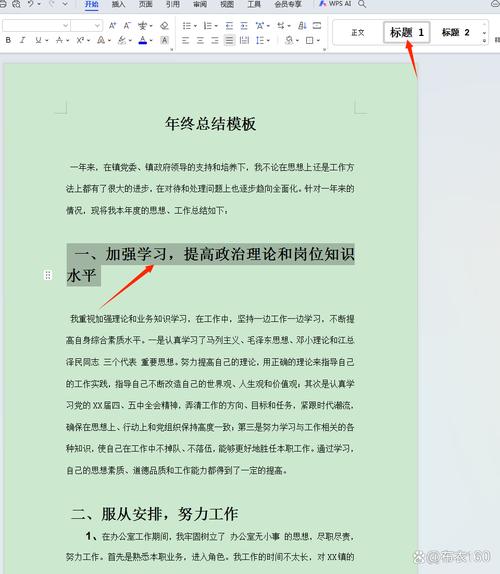
3、添加前导符:为了让目录看起来更加美观,可以在标题与页码之间添加点线或其他符号作为前导符,这一操作也是在“自定义目录”中完成的。
注意事项
避免手动编辑:尽量不要直接在生成的目录上进行文字编辑,因为这可能会导致后续更新失败,所有修改都应通过上述提到的工具和方法来完成。
检查链接:确保每个目录项都能正确跳转到对应的页面位置,这对于电子版文档尤为重要。
考虑使用书签:对于非传统结构的文档,或者希望提供更多导航选项的情况,可以考虑结合使用书签功能来增强用户体验。
示例表格
| 步骤 | 操作描述 | 注意事项 |
| 1 | 打开Word文档,定位至需插入目录处 | 确保已保存最新版本 |
| 2 | 应用适当的标题样式给各章节/小节 | 一致性很重要 |
| 3 | 通过“引用”>“目录”插入自动生成的目录 | 根据需求选择合适样式 |
| 4 | 如需更改,请使用“更新域”功能 | 维护链接有效性 |
| 5 | 利用“自定义目录”调整显示级别及格式 | 个性化设计 |
| 6 | 测试所有超链接是否工作正常 | 保证阅读流畅性 |
FAQs
Q1: 如果我想改变整个目录的字体颜色怎么办?
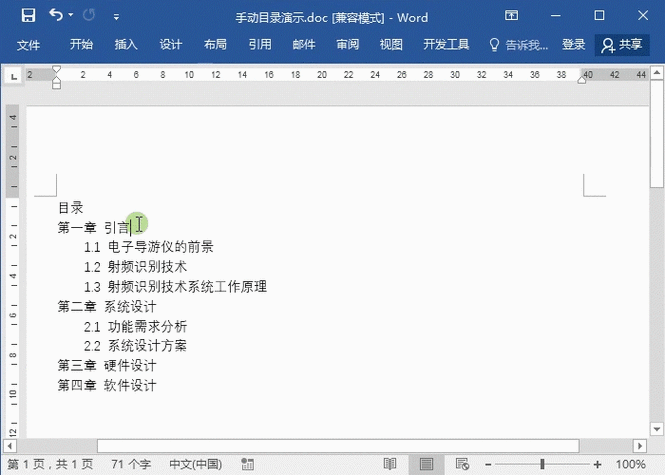
A1: 虽然Word没有提供直接更改整个目录字体颜色的功能,但你可以通过修改所使用的标题样式来实现这一点,具体做法是:右键点击想要更改颜色的标题样式(如“标题1”),选择“修改”,然后在弹出的对话框中调整字体颜色即可,这样,所有应用了该样式的文本都会随之改变颜色。
Q2: 我怎样才能让目录中的页码显示为罗马数字而不是阿拉伯数字?
A2: 要实现这一点,你需要进入“自定义目录”对话框,找到“格式”按钮并点击它,在弹出的新窗口中切换到“页码”选项卡,在这里你可以指定页码的格式,包括将其设置为罗马数字,完成设置后点击确定保存更改,Word就会按照你的要求重新生成带有罗马数字页码的目录了。
各位小伙伴们,我刚刚为大家分享了有关word怎么去目录标题的知识,希望对你们有所帮助。如果您还有其他相关问题需要解决,欢迎随时提出哦!
内容摘自:https://news.huochengrm.cn/zcjh/22510.html
