在Word文档编辑中,红线通常表示拼写或语法错误,这些红线可能会让文档看起来杂乱无章,尤其是在完成文档并希望进行最终检查时,以下是如何删除Word中的红线的详细步骤:
方法一:关闭拼写和语法检查
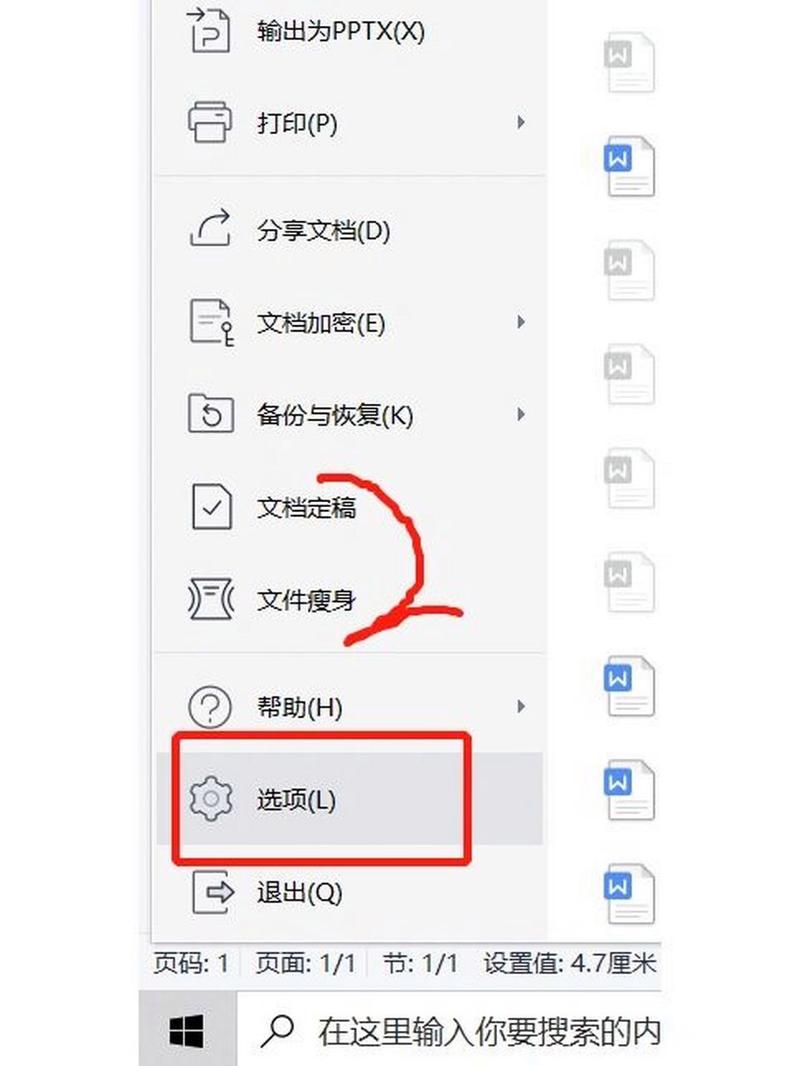
1、打开Word文档:启动Word并打开你想要编辑的文档。
2、进入选项:点击左上角的“文件”菜单,选择“选项”。
3、校对设置:
在“Word选项”对话框中,选择左侧的“校对”选项卡。
取消选中“键入时检查拼写”和“键入时标记语法错误”复选框。
4、确认更改:点击“确定”按钮保存设置。
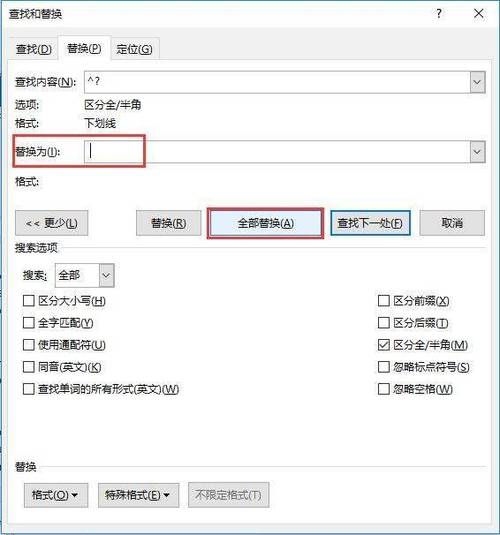
这样,Word将不再在你键入时自动检查拼写和语法,也不会显示红线。
方法二:忽略单个拼写或语法错误
如果你只想忽略某个特定的拼写或语法错误,可以按照以下步骤操作:
1、右键单击错误:在带有红线的文字上右键单击。
2、选择忽略一次:从弹出的菜单中选择“忽略一次”。
这将临时移除该特定错误的红线,但不会改变整体的拼写和语法检查设置。
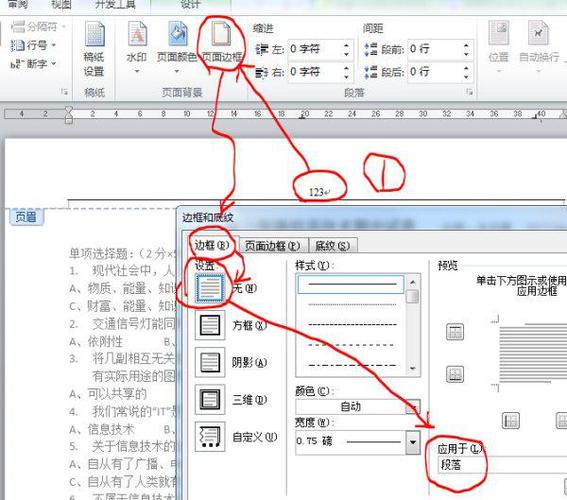
方法三:清除所有拼写和语法错误标记
如果你想一次性删除文档中的所有拼写和语法错误标记,可以使用以下方法:
1、全选文档:按下快捷键Ctrl+A(Windows)或Command+A(Mac)全选文档内容。
2、忽略所有错误:右键单击选中的文本,然后选择“忽略所有拼写错误”或“忽略所有语法错误”。
这样,所有的红线将会被移除。
方法四:使用“语言”功能更改校对语言
有时,红线问题可能是因为选择了错误的校对语言,你可以更改校对语言来消除不必要的红线:
1、选择文本:选择你希望更改语言的文本部分。
2、更改语言:
在“审阅”选项卡中,找到“语言”组。
点击“语言”按钮,然后选择正确的语言。
如果选择了正确的语言,原本不正确的拼写和语法检查可能会消失。
方法五:检查并修复实际错误
如果你确实想解决拼写和语法问题,可以按照以下步骤操作:
1、审阅选项卡:切换到“审阅”选项卡。
2、拼写和语法检查:点击“拼写和语法”按钮,系统会开始检查整个文档的拼写和语法错误。
3、修复错误:根据检查结果,选择“忽略”、“添加到词典”或“更改”等操作,逐一修复错误。
表格小编总结
| 方法 | 步骤简述 |
| 关闭拼写和语法检查 | 通过Word选项禁用拼写和语法检查。 |
| 忽略单个拼写或语法错误 | 右键单击错误并选择“忽略一次”。 |
| 清除所有拼写和语法标记 | 全选文档并忽略所有错误。 |
| 更改校对语言 | 选择文本并更改语言以匹配正确的校对语言。 |
| 检查并修复实际错误 | 使用“拼写和语法”工具逐一检查和修复错误。 |
相关问答FAQs
Q1: 如果我关闭了拼写和语法检查,如何重新启用它们?
A1: 你可以随时重新启用拼写和语法检查,只需再次进入“Word选项”,在“校对”选项卡中重新勾选“键入时检查拼写”和“键入时标记语法错误”即可。
Q2: 为什么我更改了语言设置,红线依然存在?
A2: 更改语言设置后仍有红线可能是因为文本中存在实际的拼写或语法错误,建议运行一次完整的拼写和语法检查,并根据提示修复错误。
小伙伴们,上文介绍word红线怎么删掉的内容,你了解清楚吗?希望对你有所帮助,任何问题可以给我留言,让我们下期再见吧。
内容摘自:https://news.huochengrm.cn/cydz/22517.html
