在撰写长篇文档时,合理地增加小节可以帮助读者更好地理解内容结构,同时也便于作者组织思路,下面将详细介绍如何在Microsoft Word中增加小节,包括使用内置标题样式、手动设置样式、多级列表以及大纲视图等功能,并通过一个实际案例来展示具体操作步骤。
方法一:使用内置标题样式
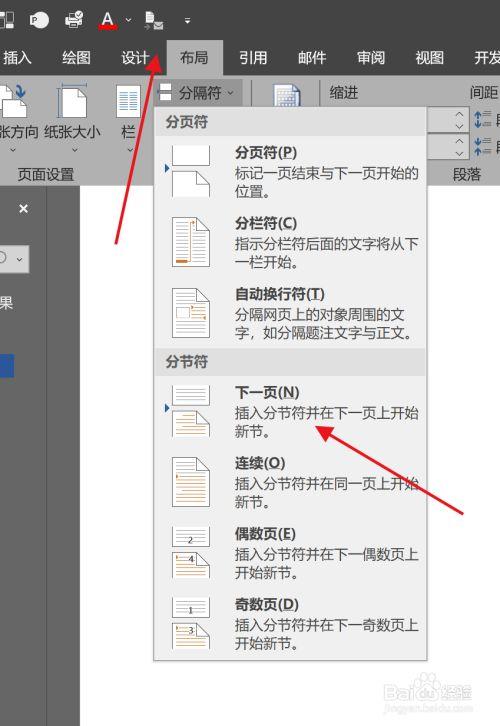
Word提供了多种预设的标题样式,如“标题1”、“标题2”等,这些样式不仅具有明显的视觉层次感,还便于生成目录和导航。
1、样式:打开Word文档,选中需要设置为小节标题的文本,然后点击“开始”选项卡中的“样式”组,在样式列表中选择相应的标题样式,标题2”或“标题3”。
2、自定义样式:如果内置样式不符合需求,可以右键点击样式名称,选择“修改”来调整字体、字号、颜色等属性,也可以点击“新建样式”按钮创建全新的标题样式。
方法二:手动设置样式
除了使用内置样式外,还可以通过手动设置字体格式和段落格式来创建小节标题。
1、字体格式:选中文本,通过“开始”选项卡中的“字体”组设置字体、字号、加粗、倾斜等效果。
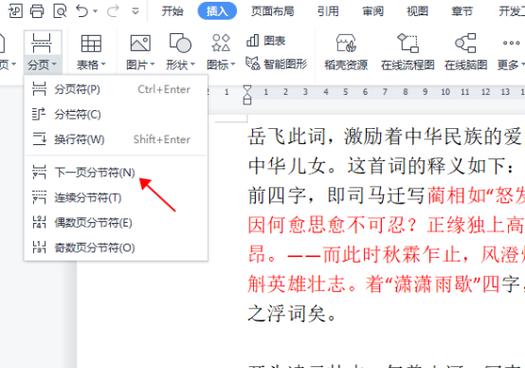
2、段落格式:同样选中文本,点击“页面布局”或“布局”选项卡(取决于Word版本),设置缩进、间距、对齐方式等,特别是要确保小节标题与正文之间有适当的间距,以增强可读性。
方法三:使用多级列表
对于需要编号的小节,可以使用多级列表功能。
1、启用多级列表:选中需要设置为小节的文本,点击“开始”选项卡中的“多级列表”按钮旁边的小箭头,选择“定义新的多级列表”。
2、设置列表级别:在弹出的对话框中,为每个级别的列表项设置合适的样式(如字体、编号格式等),可以通过点击“更多”按钮来进一步自定义每个级别的外观。
方法四:利用大纲视图
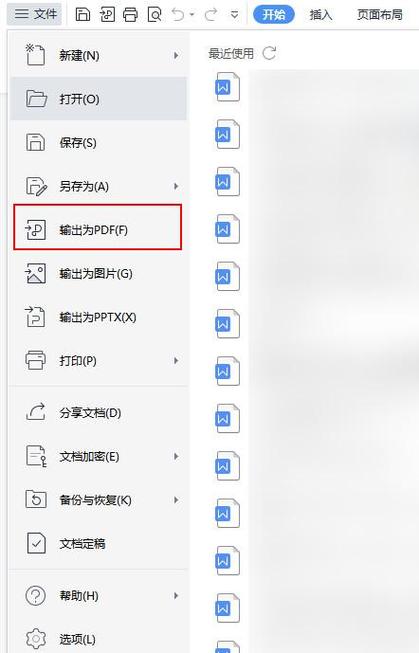
大纲视图是组织和管理文档结构的有力工具。
1、切换到大纲视图:点击“视图”选项卡中的“大纲视图”按钮。
2、提升或降低小节级别:在大纲视图中,选中需要调整级别的小节标题,然后点击上方的“升级”或“降级”按钮来改变其层次。
实际案例
假设我们正在编写一份关于“健康饮食”的报告,我们希望将内容分为几个主要部分和小节,以下是如何使用上述方法之一(例如使用内置标题样式)来实现这一目标的示例:
1、:输入“健康饮食的重要性”,应用“标题1”样式。
2、添加小节:分别输入“均衡膳食的原则”、“常见误区解析”、“科学搭配建议”等作为小节标题,依次应用“标题2”样式。
3、:在每个小节下继续添加具体内容,并根据需要进一步划分更细致的子小节,可以使用“标题3”或更低级别的标题样式。
相关问答FAQs
Q1: 如果我希望所有小节标题都自动包含在目录中,应该如何操作?
A1: 确保你已经使用了内置的标题样式(如“标题1”、“标题2”等)来格式化你的小节标题,完成文档后,将光标放在文档开头,然后点击“引用”选项卡中的“目录”按钮,选择一个适合的目录样式即可自动生成包含所有正确级别标题的目录。
Q2: 我能否为不同的小节设置不同的编号前缀(如1.1, 2.1, 3.1)?
A2: 是的,你可以通过自定义多级列表的方式来实现这一点,在定义新的多级列表时,进入每个级别的编号格式设置,选择“包含级别编号来自”并指定上级级别,然后在“输入编号的格式”框中输入所需的前缀数字和点号(如“1.”),这样就能为不同层级的小节设置不同的编号前缀了。
小伙伴们,上文介绍word怎么增加小节的内容,你了解清楚吗?希望对你有所帮助,任何问题可以给我留言,让我们下期再见吧。
内容摘自:https://news.huochengrm.cn/cydz/22521.html
