在Word文档中进行数学运算时,我们经常会遇到需要计算多个数值的乘积(即求积)的情况,虽然Word本身不是一个专门的数学软件,但它提供了一些功能和技巧,可以帮助我们完成这样的计算任务,下面将详细介绍如何在Word中利用公式功能来求取一组数值的乘积。
方法一:使用Word内置的公式编辑器
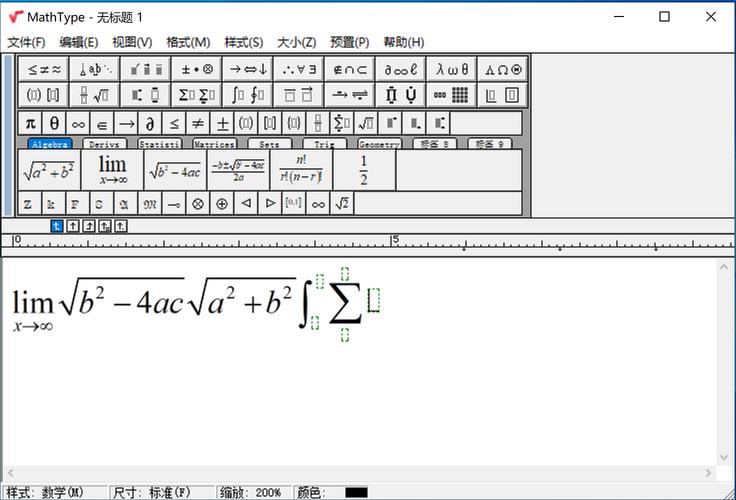
1、打开Word文档:启动Microsoft Word并打开你需要进行计算的文档。
2、定位光标:将光标放置在你想要显示结果的位置,这可以是一个单独的段落或者表格中的一个单元格。
3、插入公式:点击顶部菜单栏中的“插入”选项卡,然后在工具栏中找到并点击“公式”按钮,如果这是你第一次使用这个功能,可能会看到一个下拉菜单让你选择不同的公式结构;对于简单的乘法运算,可以选择“乘积”。
4、输入数据:根据提示在公式框内直接键入数字或引用其他单元格的数据,如果你想计算A1*B1*C1三个单元格的值,则应该这样写:“=PRODUCT(A1, B1, C1)”,这里需要注意的是,所有逗号都必须是英文状态下的半角字符。
5、调整格式:完成公式编写后,可以通过右侧的小箭头进一步设置字体样式、对齐方式等属性,使整个表达式看起来更加美观易读。
6、更新结果:每当源数据发生变化时,记得右键单击该公式选择“更新域”,以确保最终结果始终保持最新状态。
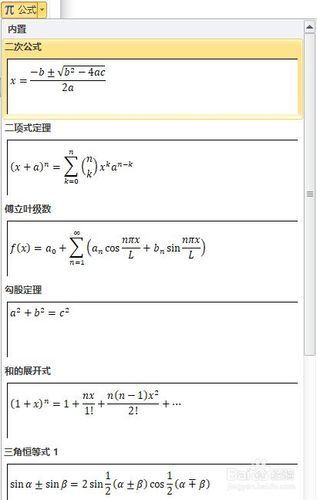
方法二:通过手动方式创建复杂表达式
对于更复杂的数学问题,比如涉及变量之间的相互关系或者是多步骤计算过程的情况,可能需要用到更高级的编辑技巧。
1、构建基本框架:首先按照上述步骤插入一个简单的等号作为开头。
2、添加函数名称:接着输入要使用的函数名,如PRODUCT表示乘积运算,注意大小写敏感且前后需留空格。
3、指定参数范围:最后给出具体的数值列表或者单元格地址范围作为参数传递给该函数,同样地,确保所有标点符号正确无误。
4、检查语法错误:仔细核对所写的每一个字符是否符合规范要求,特别是括号匹配以及逗号分隔等问题,一旦发现有任何疑点,立即修正过来再试运行一次。
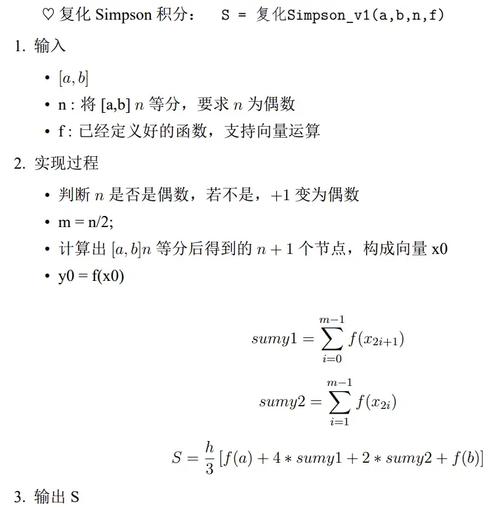
5、预览效果:确认无误后按下回车键结束编辑模式,此时屏幕上应该能够正常显示出预期的结果了,如果不满意还可以继续修改直至满意为止。
示例应用
假设我们有如下数据表格:
| A | B | C | D | E |
| 2 | 3 | 4 | 5 | 6 |
| 7 | 8 | 9 | 10 | 11 |
| 12 | 13 | 14 | 15 | 16 |
| 17 | 18 | 19 | 20 | 21 |
| 22 | 23 | 24 | 25 | 26 |
现在希望快速得到每一行的乘积值,可以这样做:
在F列旁边新增一列用于存放计算结果。
从第二行开始(因为第一行为标题),依次输入以下内容到对应的单元格中:
=PRODUCT(A2:E2)
=PRODUCT(A3:E3)
=PRODUCT(A4:E4)
=PRODUCT(A5:E5)
=PRODUCT(A6:E6)
每输入完一条公式后按回车确认,系统会自动计算出相应行的乘积并填充至当前单元格内,这样一来,无需手动逐个相乘就能轻松获取所需信息了。
相关问答FAQs
Q1: 我可以使用Word公式来计算平均值吗?
A1: 是的,除了求积之外,Word还支持许多其他类型的统计函数,比如平均值(AVERAGE)、最大值(MAX)、最小值(MIN)等等,只需在插入公式时选择相应的函数类型即可实现相应功能。
Q2: 如果我想改变已有公式中的某个数值怎么办?
A2: 很简单!只需双击包含该公式的单元格进入编辑状态,然后直接修改其中的数字或引用地址即可,修改完毕后再次点击空白处退出编辑模式,系统会根据新的设定重新计算并更新显示结果。
以上就是关于“word公式怎么求积”的问题,朋友们可以点击主页了解更多内容,希望可以够帮助大家!
内容摘自:https://news.huochengrm.cn/cydz/22739.html
