在 Word 中实现菱形文字效果有多种方法,以下是一些常见的方式:
使用形状和文本框组合
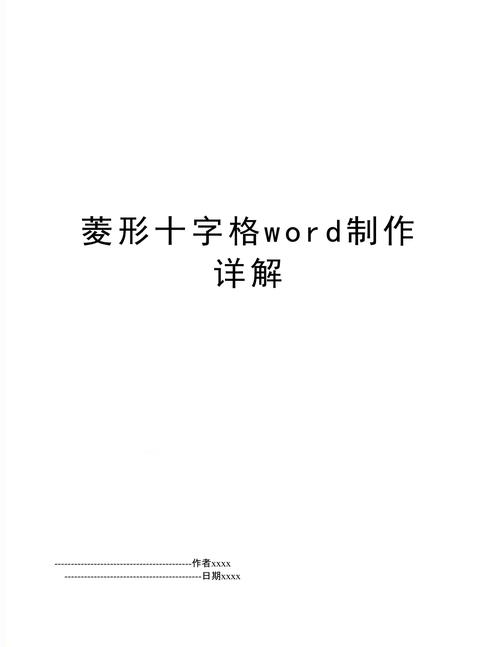
1、插入菱形:打开 Word 文档,点击“插入”选项卡,在“插图”组中找到“形状”,选择“基本形状”中的“菱形”,此时光标会变成十字形状,在文档中合适的位置点击鼠标左键并拖动,绘制出所需的菱形,绘制完成后松开鼠标左键。
2、调整大小和位置:选中绘制的菱形,通过拖动其边框上的控制点来调整大小,使其达到满意的尺寸,将鼠标指针移到菱形上,当指针变为四向箭头时,可拖动菱形到合适的位置。
3、添加文字:再次点击“插入”选项卡,选择“文本框”,在文档中合适的位置点击鼠标左键并拖动,绘制出一个文本框,在文本框内输入想要显示的文字内容,然后选中文本框,将文本框的填充颜色和轮廓颜色都设置为无,以便让文字更自然地融入页面。
4、将文字置于菱形之上:右键单击文本框,选择“设置形状格式”,在弹出的对话框中选择“文本布局”或“排列”,将文本框的垂直对齐方式设置为“居中”,水平对齐方式也设置为“居中”,然后将文本框拖动到菱形上方,使文字位于菱形的中心位置,并根据需要调整文本框的大小和位置,以确保文字完全显示在菱形内。
5、组合图形和文字:按住 Ctrl 键,依次单击菱形和文本框,将它们同时选中,然后右键单击选中的对象,选择“组合”,这样菱形和文字就组合成了一个整体,方便后续的移动、复制等操作。
利用艺术字功能

1、插入艺术字:点击“插入”选项卡,选择“艺术字”,在弹出的艺术字库中选择一个合适的样式,输入要显示的文字内容。
2、调整文字形状:选中插入的艺术字,切换到“格式”选项卡,在“艺术字样式”组中点击“文字效果”,选择“转换”,再选择“跟随路径”,在弹出的下拉菜单中选择“菱形”路径,即可将文字转换为菱形形状。
3、微调文字效果:还可以通过调整艺术字的颜色、字体、大小、阴影、三维效果等属性,进一步美化文字效果,使其更符合文档的整体风格。
使用符号和特殊字符
1、插入符号:点击“插入”选项卡,在“符号”组中点击“符号”,选择“其他符号”,在弹出的“符号”对话框中,将字体设置为“Wingdings”或其他支持菱形符号的字体,然后在符号列表中找到菱形符号(通常类似于一个小方块),点击“插入”按钮将其插入到文档中。
2、输入带圈字符:在 Word 文件中输入想要放入菱形内的文字,然后用鼠标框选其中一个文字或整段文字,点击 Word 顶部菜单栏中的“开始”,再点击“字体”旁边带有圈圈图案的字符按钮,在弹出的字符设置窗口中,找到“符号”选项卡并选择“圈号”下方的菱形图标,最后点击“确定”按钮,即可将所选文字放入菱形形状当中。
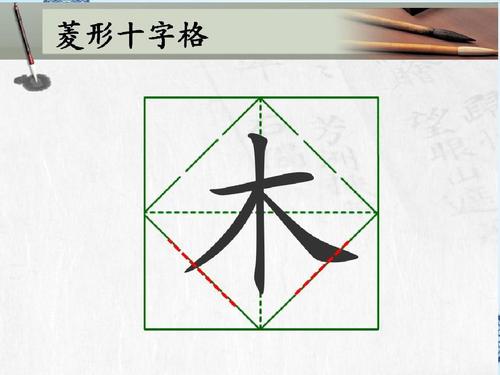
使用公式编辑器
1、插入公式:点击“插入”选项卡,选择“公式”,在弹出的公式编辑器中,选择“设计”选项卡,点击“矩阵模板”,在展开的列表中选择“菱形矩阵”(如果没有直接的菱形矩阵选项,可以选择一个接近的矩阵形式,如二阶矩阵,然后手动调整为菱形)。
2、输入文字:在菱形矩阵的各个单元格中输入相应的文字内容,输入完成后,关闭公式编辑器,返回文档编辑界面。
3、调整格式:选中插入的公式对象,根据需要调整其字体、字号、颜色等格式,使其与文档中的其他内容协调一致。
使用字符映射表
1、打开字符映射表:在 Windows 搜索栏中输入“字符映射表”并打开它。
2、查找菱形字符:在字符映射表中,使用滚动条或搜索功能找到菱形字符。
3、插入字符:选择字符后,点击“选择”,然后点击“复制”按钮,返回 Word 文档,粘贴复制的字符。
小伙伴们,上文介绍菱形在word怎么写字的内容,你了解清楚吗?希望对你有所帮助,任何问题可以给我留言,让我们下期再见吧。
内容摘自:https://news.huochengrm.cn/zcjh/22734.html
