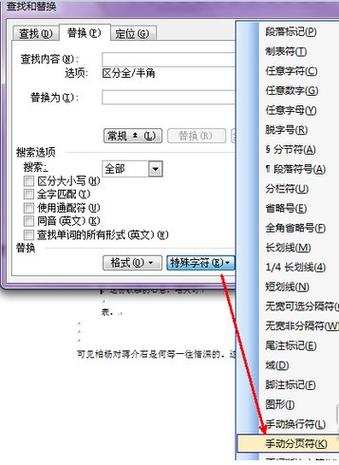在撰写长篇文档时,Word 草稿页是一个常见的功能,它可以帮助我们记录和整理思路,有时候我们可能希望取消或删除这些草稿页,本文将介绍如何在 Microsoft Word 中取消草稿页,并提供一些相关的技巧和建议。
了解 Word 草稿页的作用
在开始之前,我们先简单了解一下 Word 草稿页的作用,Word 草稿页通常用于记录文档的大纲、笔记或临时内容,它们可以帮助我们在正式撰写之前整理思路,确保文档的结构清晰,当我们完成文档的初稿并准备进行排版和编辑时,可能需要将这些草稿页删除或隐藏起来。
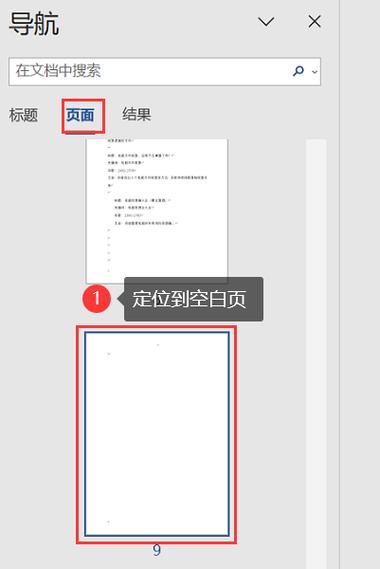
取消 Word 草稿页的方法
1、直接删除法:这是最简单直接的方法,适用于不需要保留草稿页内容的情况,打开你的 Word 文档,浏览到包含草稿页的部分,选中你想要删除的草稿页上的所有内容,包括文本、图片、表格等,按下键盘上的“Delete”键或右键点击选中的内容,选择“删除”,重复以上步骤,直到所有不需要的草稿页都被删除。
2、使用“查找和替换”功能:如果你的文档中有很多草稿页,且每页都包含相似的标记(如“草稿”、“初稿”等字样),你可以使用“查找和替换”功能来批量删除这些标记及其所在的页面,按下“Ctrl+F”打开“查找”对话框,切换到“替换”标签页,在“查找内容”框中输入你要删除的标记(如“草稿”),在“替换为”框中保持空白,点击“全部替换”按钮,Word 会自动将所有包含该标记的文本替换为空白,从而实现批量删除的效果,这种方法可能会误删非草稿页中的相似内容,因此在操作前最好备份文档。
3、使用“导航窗格”功能:Word 的“导航窗格”可以帮助你快速定位到文档中的标题、页码或搜索结果,通过“导航窗格”,你可以更直观地查看和管理文档的结构,要使用“导航窗格”,请先确保它已经打开(如果没有看到,可以在“视图”选项卡下勾选“导航窗格”),在“导航窗格”中选择“页面”视图,你将看到文档中每一页的缩略图,浏览到包含草稿页的部分,右键点击对应的缩略图,选择“删除”即可。
4、使用宏编程:对于高级用户来说,还可以使用 Word 的宏编程功能来自动化处理草稿页,这需要一定的编程知识,但可以实现更复杂的逻辑和更高的效率,如果你对编程感兴趣,可以查阅相关的 Word VBA 教程来学习如何编写宏程序。
5、注意事项:在取消 Word 草稿页时,请务必小心谨慎,以免误删重要内容,建议在进行任何删除操作之前先备份文档,以防万一,如果你不确定某页是否是草稿页,可以先将其另存为单独的文档进行确认后再决定是否删除。
相关问答FAQs
Q1:如果我不小心删除了重要的草稿页内容怎么办?
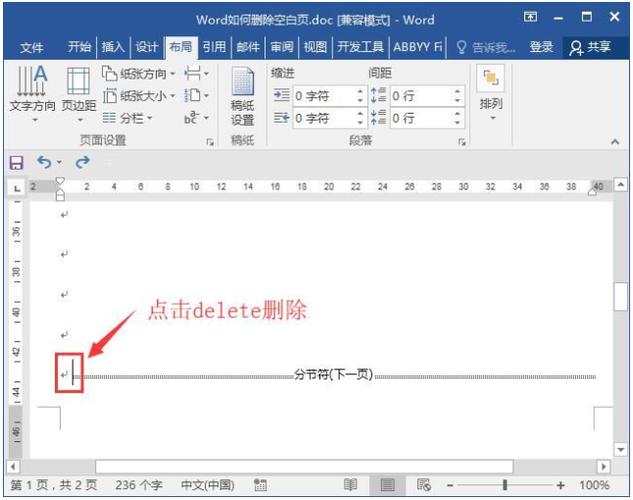
A1:如果你不小心删除了重要的草稿页内容,不要慌张,检查你是否已经备份了文档,如果有备份,可以直接从备份中恢复,如果没有备份,可以尝试使用 Word 的“撤销”功能(通常可以通过按“Ctrl+Z”快捷键来实现)来撤销最近的删除操作,撤销”功能无法恢复被删除的内容,你可能需要考虑使用专业的数据恢复软件来尝试恢复已删除的文件。
Q2:如何避免在正式文档中留下草稿页的痕迹?
A2:为了避免在正式文档中留下草稿页的痕迹,你可以在开始撰写之前就规划好文档的结构,并尽量在正式文档中直接撰写最终内容,如果你确实需要使用草稿页来整理思路,建议在完成后仔细检查并删除所有与草稿相关的标记和内容,你还可以使用 Word 的“修订模式”来记录你对文档的更改历史,这样即使你不小心留下了草稿页的痕迹,也可以通过查看修订记录来轻松找到并删除它们。
小伙伴们,上文介绍word草稿页怎么取消的内容,你了解清楚吗?希望对你有所帮助,任何问题可以给我留言,让我们下期再见吧。