在撰写长篇文档时,有效地进行Word导航是提高工作效率的关键,Microsoft Word提供了多种导航工具,帮助用户快速定位、编辑和组织内容,下面将详细介绍几种常用的Word导航方法:
1. 使用“导航窗格”
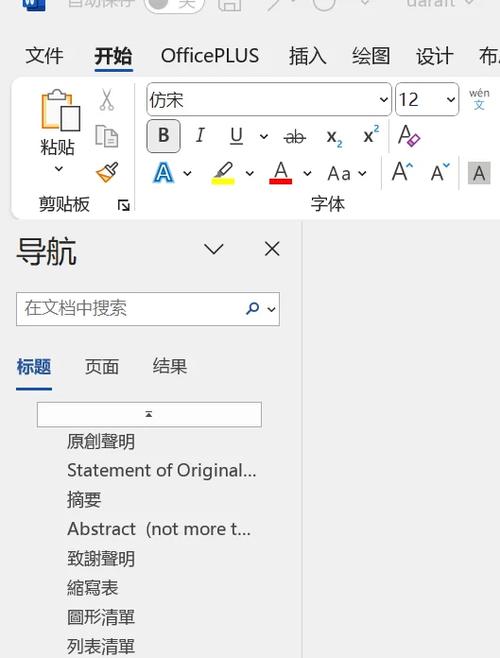
步骤一:显示导航窗格
打开Word文档。
点击顶部菜单栏的“视图”。
勾选“导航窗格”选项。
步骤二:导航类型选择
标题导航:在导航窗格中,你可以看到文档的所有标题(从H1到H9),点击任意标题即可快速跳转到相应位置。
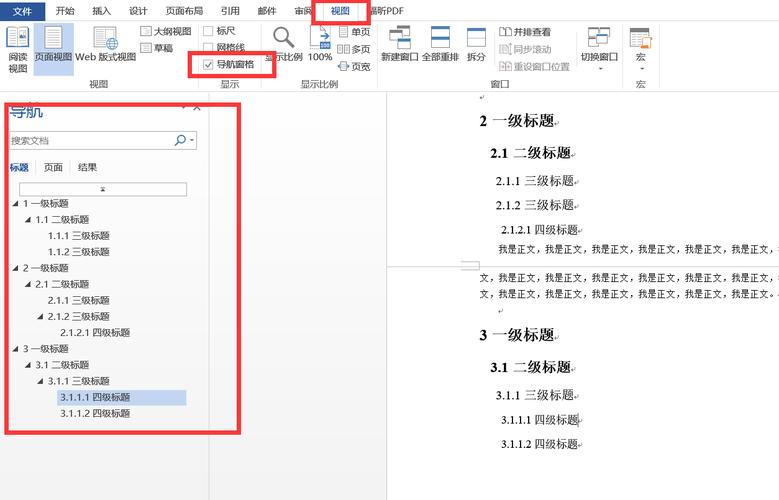
页面导航:如果你需要按页码查找内容,可以切换到“页面”视图,直接输入页码或点击缩略图跳转。
搜索结果导航:在“导航窗格”中输入关键词,所有匹配的结果会以列表形式呈现,点击即可跳转。
表格示例:导航窗格功能概览
| 功能 | 描述 |
| 标题导航 | 快速跳转到指定标题 |
| 页面导航 | 按页码浏览和跳转 |
| 搜索结果导航 | 通过关键词搜索并导航至相关段落 |
2. 使用“查找与替换”功能
步骤一:打开“查找与替换”对话框
按下快捷键Ctrl + F(Windows)或Command + F(Mac)打开“查找”对话框。
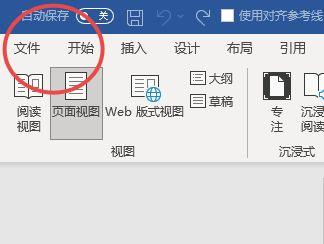
若要使用“替换”,请按Ctrl + H(Windows)或Command + Option + F(Mac)。
步骤二:输入搜索内容
在“查找内容”框中输入你要查找的文本。
点击“查找下一个”按钮,Word将高亮显示匹配的内容并跳转到第一个匹配项。
若需替换文本,输入“替换为”内容,然后选择“全部替换”或“替换”按钮。
3. 使用书签和超链接
设置书签
将光标放置在你想标记的位置。
点击“插入”>“书签”。
输入书签名称并点击“添加”。
使用书签
点击“插入”>“链接到文件或URL”。
选择“本文档中的位置”,找到之前保存的书签。
点击“确定”,现在你可以通过点击这个链接快速跳转到书签位置。
4. 使用键盘快捷键
掌握一些常用的键盘快捷键可以大大提高导航效率:
Ctrl + G(Windows)/Command + Option + G(Mac):跳转到指定页码、行号或书签。
Alt + Shift + ↑/↓(Windows)/Option + ↑/↓(Mac):上下移动到前一个/后一个标题。
Ctrl + ↑/↓(Windows)/Command + ↑/↓(Mac):在段落之间快速移动。
5. 使用大纲视图
大纲视图特别适合处理具有复杂结构的长文档:
切换到“视图”>“大纲视图”。
你可以看到文档的层次结构,方便地调整章节顺序和提升/降低标题级别。
相关问答FAQs
Q1: 如何在Word中快速返回上一次编辑的位置?
A1: 你可以使用快捷键Shift + F5,这会将光标定位到上一次关闭文档前的编辑位置,这个功能对于在多个位置间频繁切换非常有用。
Q2: Word中的“导航窗格”不显示怎么办?
A2: 导航窗格”没有显示,首先确保你的Word版本支持此功能(Office 2010及以上版本通常支持),检查是否处于“兼容模式”,如果是,退出兼容模式即可,具体操作是点击“文件”>“信息”>“转换”>“启用编辑”,如果问题依旧存在,可能需要修复或重新安装Office软件。
小伙伴们,上文介绍怎么进行word导航的内容,你了解清楚吗?希望对你有所帮助,任何问题可以给我留言,让我们下期再见吧。
内容摘自:https://news.huochengrm.cn/cydz/22851.html
