在 Word 中,标尺是一个非常重要的工具,它可以帮助用户更精确地控制文档的布局和排版,以下是关于如何加入和使用 Word 标尺的详细步骤:
启用标尺
1、通过菜单栏启用:在 Word 窗口中,点击“视图”选项卡,找到“显示”组,勾选“标尺”复选框,此时在文档的上方及左侧即可显示出标尺,若取消勾选该复选框,则会隐藏标尺。
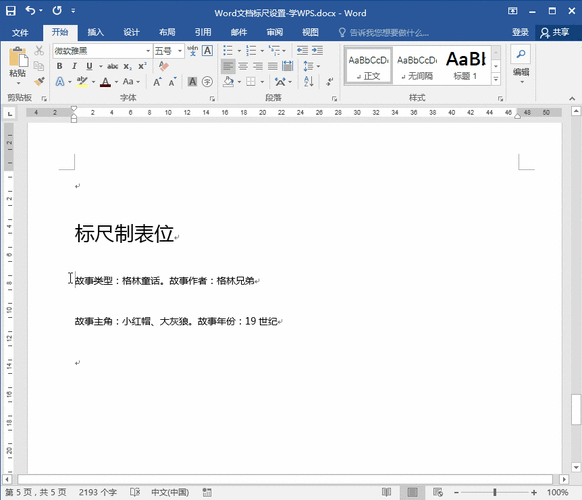
2、使用快捷键启用:按下“Alt + V”,然后依次按下“S”和“R”键,可迅速调出标尺。
3、通过鼠标右键启用:在 Word 文档的编辑区域中,右键点击任意位置,然后在弹出的菜单中找到“标尺”选项并勾选,标尺也会出现在文档的上方和左侧。
4、通过自定义功能区启用:点击“文件”菜单,选择“选项”,在打开的“Word 选项”对话框中点击“自定义功能区”,在右侧的列表中找到“标尺”并勾选,然后点击“确定”,标尺就会出现在自定义的功能区中,方便用户随时调用。
标尺单位设置
1、默认情况下,Word 标尺的单位为“字符”,如果需要修改标尺的单位,可依次单击【文件】-【选项】,打开【Word 选项】对话框。
2、单击对话框左侧的“高级”,在对话框右侧拖动滚动条,找到“显示”栏,取消勾选“以字符宽度为度量单位”复选框。
3、然后在“度量单位”下拉列表中选择所需的单位,如“厘米”“英寸”等,点击“确定”按钮,返回 Word 界面查看,标尺即变成了相应单位的数字。
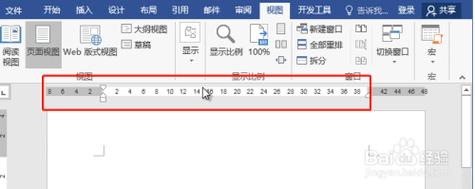
标尺的使用技巧
1、首行缩进:选择需要设置首行缩进的内容,将鼠标指针移到标尺左端的倒三角形滑块上,按住鼠标左键向右拖动,以标尺虚线为参考,可快速实现首行缩进。
2、悬挂缩进后,鼠标停放在标尺左下方的向上滑块上,待出现“悬挂缩进”标识后,按住鼠标左键拖动向上滑块实现悬挂缩进。
3、左右缩进,按住鼠标左键拖动左下方的“长方形”滑块,即可实现“左缩进”,拖动标尺右侧的“向上滑块”则可实现“右缩进”。
4、设置页边距:将光标放到水平和垂直标尺的灰白交界处,待鼠标光标变为“双向箭头”时,按住鼠标左键拖动,可快速调整上、下、左、右的页边距。
5、制表位,将鼠标移动到标尺中间(即需对齐的位置),此时将出现一个“L”形状,这就是制表符,将鼠标移动到文字前面,并按下键盘上的【Tab】按钮,就可以快速将内容移动到刚才设置的位置。
FAQs
1、问:除了上述方法外,还有其他方式可以快速调整标尺的显示与隐藏吗?
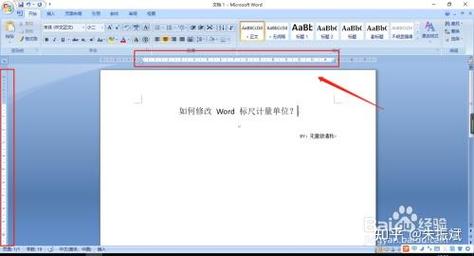
答:除了上述方法外,还可以通过在文档空白处双击鼠标滚轮来快速显示或隐藏标尺,如果标尺已经显示,双击滚轮会隐藏标尺;如果标尺未显示,双击滚轮则会显示标尺。
2、问:如何更改标尺的颜色或样式?
答:Word 本身并不直接支持更改标尺的颜色或样式,但可以通过一些间接的方法来实现类似的效果,如使用页面边框或文本框来模拟标尺,并对其进行格式化以达到更改颜色或样式的目的,这种方法相对复杂且不常用,一般建议使用默认的标尺样式即可满足大部分排版需求。
到此,以上就是小编对于怎么加入word标尺的问题就介绍到这了,希望介绍的几点解答对大家有用,有任何问题和不懂的,欢迎各位朋友在评论区讨论,给我留言。
内容摘自:https://news.huochengrm.cn/cydz/23251.html
