在当今数字化办公的时代,Microsoft Word 作为一款强大的文字处理软件,不仅在文档编辑方面表现出色,还具备了许多实用的功能,其中屏幕录制功能尤为引人注目,这一功能可以帮助用户轻松地将屏幕上的操作过程记录下来,并插入到 Word 文档中,为文档的演示和分享提供了极大的便利。
Word 屏幕录制功能的使用方法
1、打开 Word 文档:确保电脑中已安装 Word 软件,然后打开一个新的或已有的文档。
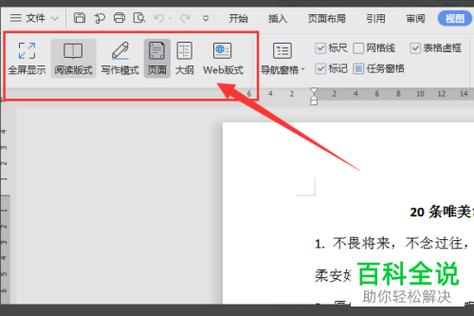
2、插入屏幕录制:点击“插入”菜单,在“媒体”组中找到“屏幕录制”按钮,如果看不到该选项,可能需要先在“文件”->“选项”->“自定义功能区”中添加“屏幕录制”按钮到菜单中。
3、开始录制:点击“屏幕录制”后,会弹出一个“屏幕录制”工具条,上面有“开始录制”、“停止录制”、“暂停录制”等按钮,在录制之前,可以选择“录制”按钮旁边的小箭头,设置录制参数,比如是否录制指针、录制音量等,设置完毕后,点击“开始录制”按钮,Word 会最小化到任务栏,并开始录制屏幕上的所有活动。
4、完成录制并编辑保存:完成操作后,点击工具条上的“停止”按钮,录制的内容会自动插入到当前文档的光标位置,可以对插入的视频进行编辑,如剪辑、添加效果等,最后保存文档即可。
Word 屏幕录制功能的应用场景
1、制作教学课件:教师可以利用 Word 的屏幕录制功能,将自己在电脑上的操作过程记录下来,制作成教学课件,在讲解软件操作、编程代码编写等方面,通过屏幕录制可以更直观地向学生展示操作步骤,提高教学效果。
2、记录工作流程:在工作中,有时候需要向他人展示自己的工作流程或操作方法,使用 Word 的屏幕录制功能,可以将整个流程记录下来,插入到文档中,方便他人查看和学习,这对于新员工培训、工作交接等情况非常有帮助。
3、创建产品演示文稿:如果是软件产品或在线服务的推广人员,可以通过 Word 的屏幕录制功能,展示产品的功能和使用方法,将录制的屏幕视频插入到宣传文档中,能够更生动地向客户展示产品的优势和使用体验,增强产品的吸引力。
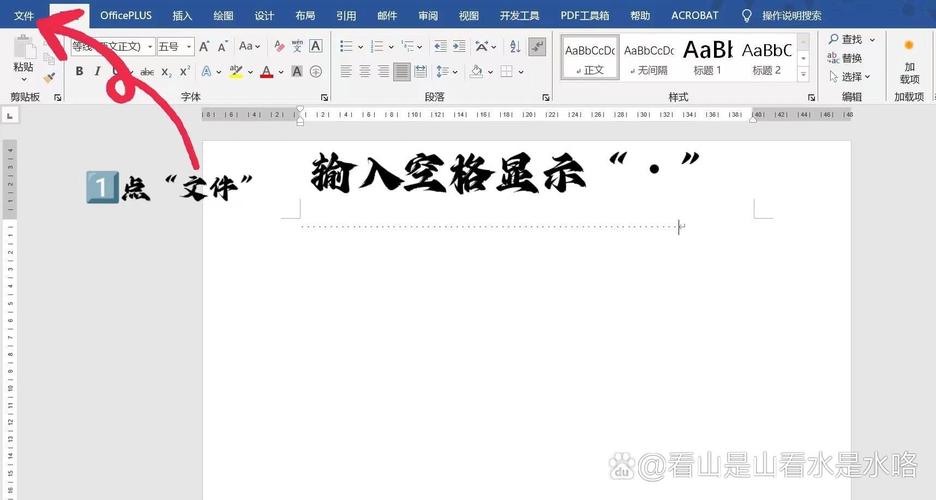
Word 屏幕录制功能的优势与不足
1、优势
操作简便:Word 的屏幕录制功能易于上手,无需安装额外的录屏软件,直接在 Word 中即可完成录制和编辑操作。
与文档集成度高:录制的视频可以直接插入到 Word 文档中,与文档的其他内容无缝融合,便于统一管理和分享。
可定制性强:用户可以根据自己的需求设置录制参数,如是否录制指针、录制音量等,还可以对插入的视频进行编辑和美化。
2、不足
视频质量有限:与专业的录屏软件相比,Word 的屏幕录制功能所生成的视频质量可能不够高,对于一些对画质要求较高的场景可能不太适用。
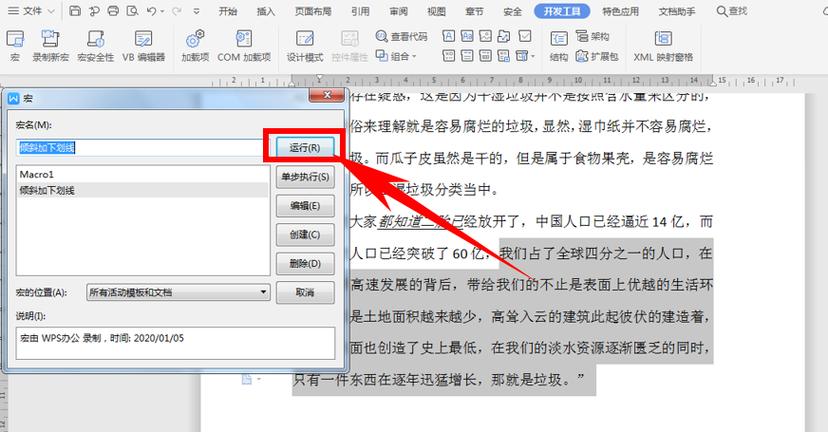
功能相对较少:Word 的屏幕录制功能相对简单,缺乏一些专业录屏软件所具有的高级功能,如多摄像头录制、画面标注等。
常见问题及解决方法
1、问题一:为什么找不到“屏幕录制”按钮?
解决方法:如果在“插入”菜单中找不到“屏幕录制”按钮,可能是该功能未被添加到菜单中,需要在“文件”->“选项”->“自定义功能区”中添加“屏幕录制”按钮到菜单中。
2、问题二:录制的视频没有声音怎么办?
解决方法:请检查电脑的麦克风设置是否正确,确保麦克风已开启且工作正常,同时在 Word 的屏幕录制设置中勾选了“录制音频”选项。
Word 的屏幕录制功能为用户提供了一种方便快捷的屏幕录制方式,虽然其功能相对有限,但对于一般的办公和教学需求已经足够,在使用过程中,充分发挥其优势,注意避免其不足,可以更好地利用这一功能提高工作效率和文档质量。
以上内容就是解答有关word屏幕怎么录制的详细内容了,我相信这篇文章可以为您解决一些疑惑,有任何问题欢迎留言反馈,谢谢阅读。
内容摘自:https://news.huochengrm.cn/cydz/23252.html
