在Word文档中输入实线,有多种方法可以实现,无论是用于分隔内容、制作表格边框还是其他装饰用途,掌握这些技巧都能让文档更加美观和专业,下面将详细介绍几种常见的方法,包括使用键盘快捷键、符号插入以及表格和图形工具等。
使用键盘快捷键输入实线
1. 下划线(_)
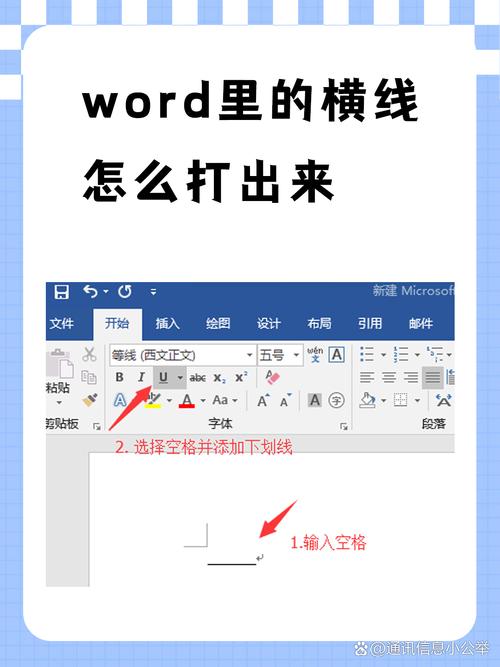
这是最简单直接的方法,在需要输入实线的位置,按下键盘上的“Shift + -”组合键,即可输入下划线,连续按几次,就可以得到一条实线。
优点:操作简单快捷,适合快速输入短实线。
缺点:无法精确控制线条的长度和粗细。
2. 破折号(—)
另一种方法是使用破折号,在中文输入法下,按下“Shift + -”组合键,可以输入破折号,虽然破折号是曲线而非直线,但在一些非正式场合也可以作为实线的替代品。
优点:比下划线更粗,视觉上更明显。
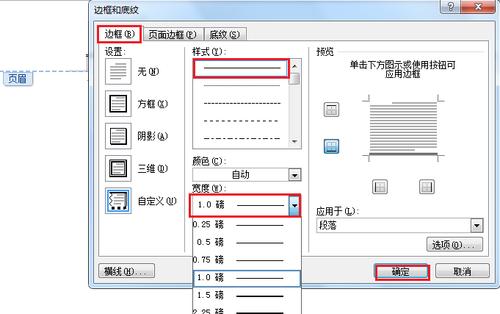
缺点:同样无法精确控制长度和位置,且不适合正式文档。
通过符号插入功能输入实线
1. 使用符号插入功能
Word的符号插入功能提供了多种特殊字符和符号,包括不同类型的线条。
步骤:
1. 将光标定位到需要插入实线的位置。
2. 点击“插入”选项卡,选择“符号”按钮,然后点击“更多符号”。
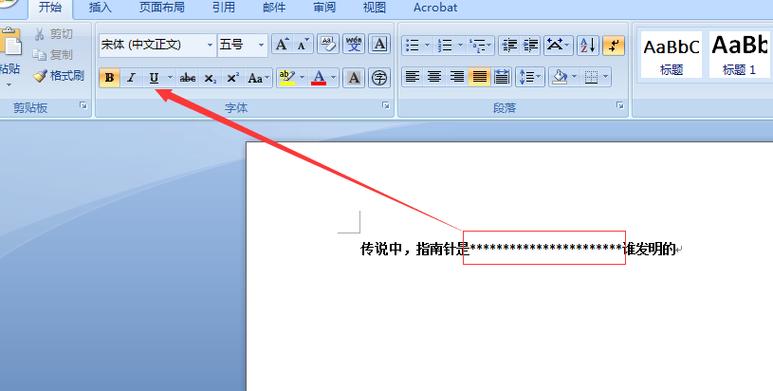
3. 在弹出的“符号”对话框中,选择“特殊字符”选项卡。
4. 找到并选择“长划线”(—)、“短划线”(-)或“连字符”(-)等符号,根据需要插入。
优点:可以选择不同类型的线条符号,适用于各种场合。
缺点:操作相对繁琐,且无法直接控制线条的长度和位置。
利用表格和边框功能输入实线
1. 创建单行单列表格
Word中的表格功能不仅可以用于数据排列,还可以用于绘制各种图形和线条。
步骤:
1. 将光标定位到需要插入实线的位置。
2. 点击“插入”选项卡,选择“表格”,然后选择“插入表格”。
3. 在弹出的“插入表格”对话框中,设置列数为1,行数为1,然后点击“确定”。
4. 选中刚刚插入的表格,右键点击并选择“表格属性”。
5. 在“表格属性”对话框中,切换到“边框s and shading”选项卡。
6. 在“边框”区域中,选择“自定义”,并在预览区中取消所有边框的选择,只保留底部边框。
7. 点击“确定”保存设置,表格的底部边框即为一条实线。
优点:可以精确控制线条的长度和粗细,适用于正式文档。
缺点:操作相对复杂,需要一定的Word基础技能。
使用绘图工具绘制实线
1. 使用Word的绘图工具
Word的绘图工具提供了更多的自定义选项,可以绘制出各种形状和线条。
步骤:
1. 将光标定位到需要插入实线的位置。
2. 点击“插入”选项卡,选择“形状”,然后选择“直线”。
3. 按住鼠标左键不放,拖动鼠标绘制出所需长度的实线。
4. 释放鼠标后,实线即绘制完成,可以通过调整线条的颜色、粗细等属性来进一步美化。
优点:完全自定义线条的长度、颜色和粗细,适用于各种复杂场景。
缺点:操作较为复杂,需要一定的绘图基础。
FAQs
Q1: 如何在Word中快速输入一条水平实线?
A1: 最简单的方法是使用键盘快捷键“Shift + -”组合键,连续按几次即可输入一条水平实线,如果需要更精确的控制,可以使用表格和边框功能或绘图工具来绘制实线。
Q2: Word中的实线可以设置成不同的颜色和粗细吗?
A2: 是的,无论是使用表格和边框功能还是绘图工具绘制的实线,都可以在相应的属性设置中调整线条的颜色和粗细,在表格属性对话框中,可以在“边框s and shading”选项卡中选择不同的颜色和线型;在绘图工具中,则可以直接在“格式”选项卡中进行调整。
各位小伙伴们,我刚刚为大家分享了有关实线怎么输入word的知识,希望对你们有所帮助。如果您还有其他相关问题需要解决,欢迎随时提出哦!
内容摘自:https://news.huochengrm.cn/cydz/23645.html
