在处理Word文档时,表格是一种非常有用的工具,可以帮助我们以结构化的方式展示数据,有时候我们需要对表格进行修改,比如增加一列,下面将详细介绍如何在Word中给表格增加一列。
方法一:直接插入列
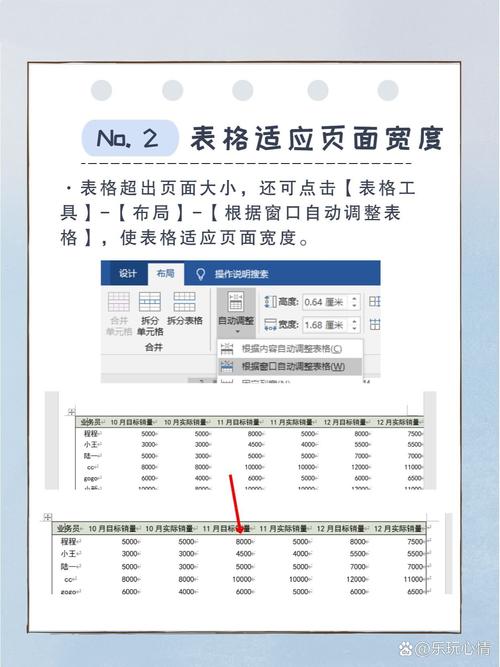
1、打开Word文档并定位到表格
打开你需要编辑的Word文档,然后通过滚动或者使用查找功能找到你想要添加列的表格,确保光标位于表格内,这样你才能进行后续的操作。
2、选择要添加列的位置
如果你想在表格的最左侧添加一列,先将光标放在第一列的任意单元格内,如果你希望在其他位置添加列,比如在某一列之后添加,就将光标放在该列右侧的单元格内,如果你想在第三列后面添加一列,就点击第三列最后一个单元格右边的单元格。
3、执行“插入” “列”命令
在菜单栏中选择“布局”选项卡(在某些版本中可能是“表格工具” “布局”),在这个选项卡中,你会看到一个“行和列”组,点击“列”按钮旁边的下拉箭头,会出现一个下拉菜单,其中包括“在左侧插入”“在右侧插入”等选项,根据你的光标位置,选择相应的插入方向,如果你的光标在表格左边第一列,选择“在左侧插入”,如果是在表格中间某列右侧,选择“在右侧插入”,这样就会在你指定的位置插入一个新的空白列。
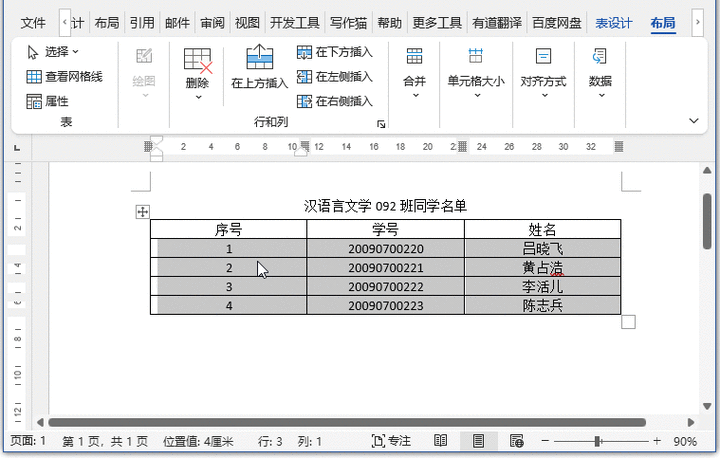
方法二:使用快捷键(部分情况适用)
1、选中整列(可选)
这种方法主要适用于在表格最右侧添加列,你可以先选中表格的最后一列(可以通过鼠标拖动来选择整列)。
2、使用快捷键插入列
按下Tab键,如果表格处于兼容模式或未启用一些高级功能可能会提示你启用相关设置,若已启用,则会自动在表格右侧添加一个新的空白列,不过要注意,这种方法可能不会总是按照预期工作,尤其是在复杂的表格结构中。
注意事项
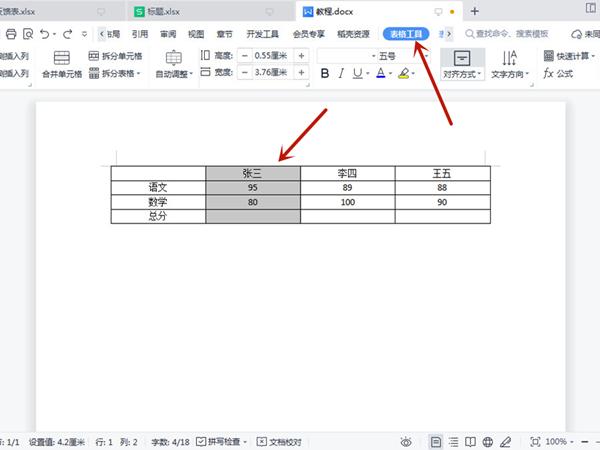
表格样式:当你添加新列后,可能需要重新调整表格的样式,如果原来的表格有特定的边框、底纹等格式,新列可能没有这些格式,你可以使用Word的表格样式功能(在“设计”选项卡中)来快速应用预设的样式,或者手动设置新列的格式,如边框线条粗细、颜色,单元格填充颜色等,使其与原表格风格保持一致。
合并单元格的影响:如果表格中有合并单元格的情况,在插入列时可能会出现一些格式上的变化,原本跨多列的合并单元格可能会因为新列的插入而改变其覆盖范围,你需要根据实际需求再次调整合并单元格的大小和位置,以确保表格的逻辑正确性和美观性。
数据对齐方式:新插入的列中的数据对齐方式可能不符合你的要求,默认情况下,文本可能左对齐,数字可能右对齐等,你可以在“布局”选项卡中的“对齐方式”组中选择合适的对齐方式,如水平居中对齐、垂直顶端对齐等,使表格数据排列更加整齐美观。
示例
假设我们有一个简单的学生成绩表格如下:
| 姓名 | 语文 | 数学 | 英语 |
| 小明 | 80 | 90 | 85 |
| 小红 | 90 | 85 | 95 |
如果我们想增加一列来记录学生的物理成绩,我们可以按照上述方法操作,假如我们选择在英语列之后添加物理成绩列,使用“在右侧插入”的方法后,表格会变成:
| 姓名 | 语文 | 数学 | 英语 | 物理 |
| 小明 | 80 | 90 | 85 | |
| 小红 | 90 | 85 | 95 |
然后再在新列中输入物理成绩数据即可。
FAQs
问题1:为什么我插入列后,表格的边框没有自动延伸到新列?
答:这可能是由于表格的自动调整功能没有开启,你可以尝试选中整个表格(通过点击表格左上角的十字箭头),然后在“布局”选项卡中检查“自动调整”组中的相关设置,如“根据窗口调整表格”或“固定列宽”等选项是否影响了表格边框的显示,也有可能是当前文档的视图设置导致看起来边框没有延伸到新列,你可以尝试切换视图模式(如从“页面视图”切换到“Web版式视图”)来看看是否有变化,如果仍然没有边框,你可以手动绘制边框,选中新列需要添加边框的单元格区域,然后在“表格工具” “设计”选项卡中使用“笔样式”“笔颜色”等工具来绘制边框。
问题2:我可以一次性在多个表格中同时增加一列吗?
答:目前Word没有提供直接一次性在所有表格中增加一列的功能,如果你有多个表格需要添加列,只能逐个表格进行操作,不过,你可以使用一些技巧来提高效率,如果你需要在所有表格的相同位置添加列(如都在最右侧),你可以先在一个表格中完成添加列的操作,包括设置好格式等,然后将这个表格作为模板,对于其他表格,你可以复制这个已经添加好列的表格的部分内容(不包括不需要的数据行),粘贴到目标表格中合适的位置,然后再根据实际情况调整数据和格式,但这种方法在一些复杂的情况下可能还是需要进一步手动微调。
以上内容就是解答有关word表格怎么增加一列的详细内容了,我相信这篇文章可以为您解决一些疑惑,有任何问题欢迎留言反馈,谢谢阅读。
内容摘自:https://news.huochengrm.cn/cyzx/23998.html
