在Word 2016中,目录是一个动态的元素,它能够自动更新以反映文档结构的变化,如果你需要修改目录的格式、内容或是其他相关设置,以下是一些步骤和技巧来帮助你完成这些任务。
修改目录格式
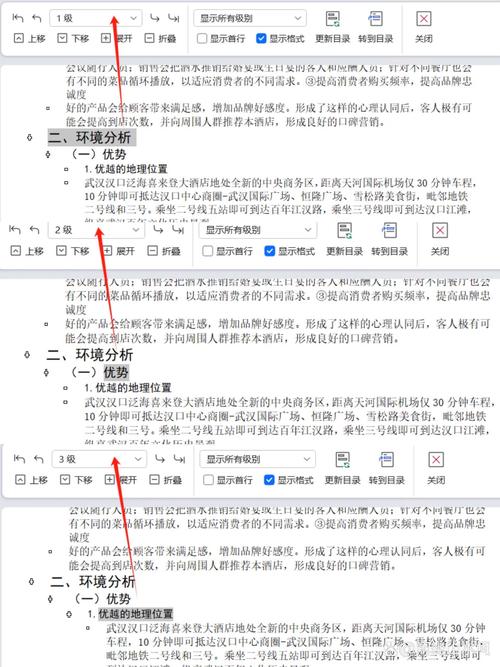
1、打开目录面板:
转到“引用”标签页。
在“目录”组中,点击“目录”按钮旁边的小箭头,选择“自定义目录”。
2、更改格式设置:
在弹出的“目录选项”对话框中,你可以更改字体、字号、颜色等样式。
选择“格式”,然后选择你想要应用的新样式。
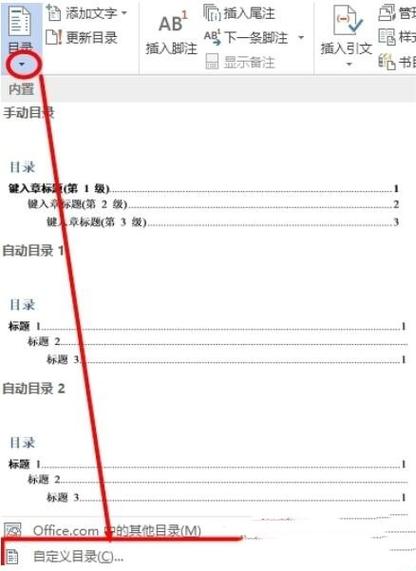
3、应用更改:
点击“确定”保存你的更改。
目录会自动更新以反映新的格式设置。
添加或删除目录项
1、到目录:
确保你的新标题已经应用了正确的样式(如标题1、标题2等)。
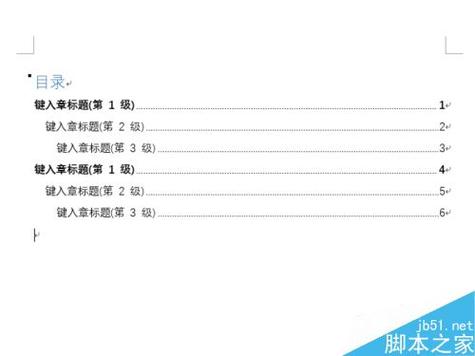
转到“引用”标签页,点击“更新目录”。
2、从目录中删除标题:
右键点击要删除的目录项,选择“编辑域代码”。
删除对应的TOC域代码,然后按Alt+F9关闭域代码视图。
调整目录级别
1、级别:
选中你想要更改级别的标题。
转到“开始”标签页,使用“样式”组中的下拉菜单来更改标题等级。
2、更新目录:
转到“引用”标签页,点击“更新目录”。
FAQs
Q1: 如何快速更新整个目录?
A1: 当你对文档进行了更改,比如添加或删除了章节,你可以通过点击“引用”标签页中的“更新目录”按钮来快速更新整个目录,这会确保目录反映了最新的文档结构。
Q2: 如果我希望目录显示页码,应该如何操作?
A2: 默认情况下,Word 2016会在目录中显示页码,如果你发现没有显示,可能是因为设置了隐藏页码或使用了特殊的节,请检查页面设置和分节符,确保页码没有被隐藏,如果一切正常,尝试重新插入目录或更新现有的目录。
通过上述步骤,你可以轻松地在Word 2016中修改和管理你的目录,无论是调整格式、添加或删除条目,还是更改标题级别,Word都提供了灵活的工具来帮助你维护一个清晰、专业的文档结构,记得定期更新目录,以确保它准确地反映了文档的最新状态。
到此,以上就是小编对于word 2016目录怎么修改的问题就介绍到这了,希望介绍的几点解答对大家有用,有任何问题和不懂的,欢迎各位朋友在评论区讨论,给我留言。
内容摘自:https://news.huochengrm.cn/cygs/24000.html
